動画の圧縮
HandBrakeでの圧縮
HandBrakeは、H.264(MPEG4)フォーマットでビデオを圧縮するためのフリーソフトウェアです。エンコード設定に応じて、生成された動画はデスクトップコンピュータやiPhone、iPod Touch、iPad、Android、タブレット等のモバイルデバイス(FlashおよびHTML5)で再生可能となります。
・Windows版HandBrake0.9.9をダウンロード(32/64bits)
・Windows版HandBrake0.9.8をダウンロード(32bits)
・Windows版HandBrake0.9.8をダウンロード(64bits)
・MacOSX版HandBrake0.9.8をダウンロード
注:最新版では以下に示す圧縮プロファイルは使用できません。
HandBrakeのメインウィンドウ(プロファイルがインストールされていない状態)
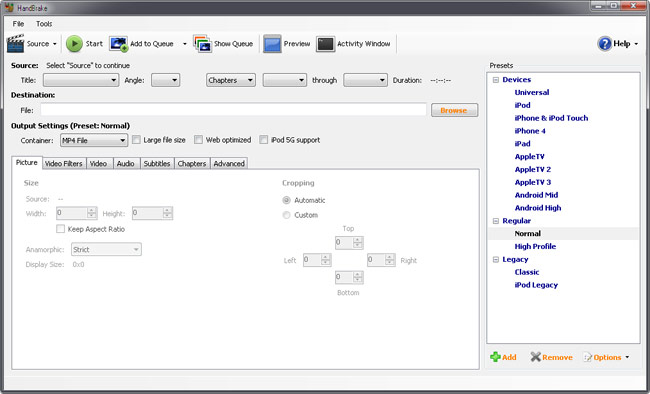
圧縮プロファイルのインストール
Windowsの場合
1. "HandBrake_098_presets.zip"または"HandBrake_099_win_presets.zip"ファイルをHandBrakeのバージョンに応じて解凍します。
その中に"user_presets.xml"というファイルがあります。
2. HandBrakeを一旦終了します。
3. Windowsユーザープロファイルの"HandBrake"フォルダ内にある"user_presets.xml"ファイルをコピーします。
- WindowsXPの場合:
C:\Documents and Settings\<ユーザー名>\Application Data\HandBrake
もしくは
C:\Documents and Settings\<ユーザー名>\Local Settings\Application Data\HandBrake - Windows Vistaの場合:
C:\Users\<ユーザー名>\Application Data\HandBrake
もしくは
C:\Users\<ユーザー名>\Local Settings\Application Data\HandBrake - Windows7/8/10の場合:
C:\Users\<ユーザー名>\AppData\Roaming\HandBrake
もしくは
C:\Users\<ユーザー名>\AppData\Local\HandBrake
注:"AppData"フォルダを表示するには、隠しフォルダを表示するオプションを有効にする必要があります。
上書きを避ける場合は、既存のプリセットをリネームして保存してください。
4. HandBrakeを開きます(Windowsの場合:スタート/プログラム/HandBrake/HandBrake)。
5. 新しいプロファイル(プリセット)が"INTERSTREAM ○○○"のような名前で右側に表示されている事を確認してください。
6. 新しいプロファイルが表示されない場合は、プリセットの下部にある[Option]ボタンをクリックして、[Update Built-in Presets](内蔵プリセットの更新)をクリックしてください。
必要に応じて手順1〜4を繰り返します。
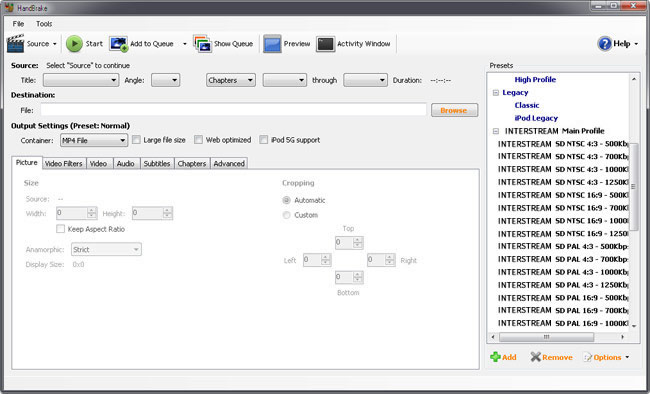
HandBrakeのメインウィンドウ(プロファイルがインストールされた状態)
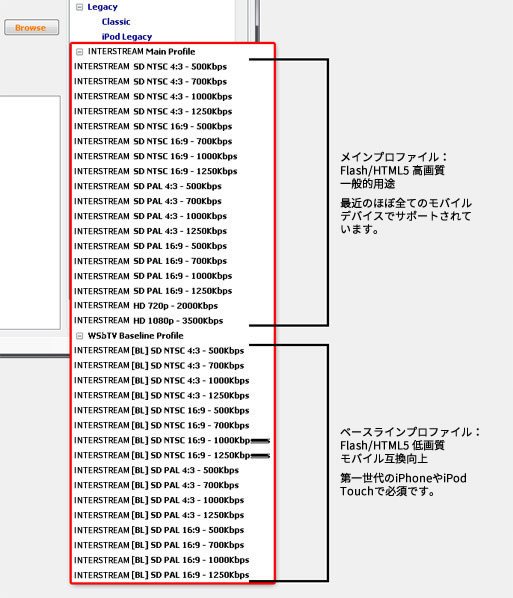
Mac OSXの場合
1. "HandBrake_098_presets.zip"(HandBrake 0.9.8のみ)のファイルを解凍します。
その中に"UserPresets.plist"という名前のファイルがあります。
2. HandBrakeを一旦終了します。
3. "UserPresets.plist"ファイルをコピーします。
- /Users/<ホームディレクトリ>/Library/Application Support/HandBrake
上書きを避ける場合は、既存のプリセットをリネームして保存してください。
4. HandBrakeを開き、新しいプロファイル(プリセット)が"INTERSTREAM ○○○"のような名前で右側に表示されている事を確認してください。
5. プリセットが隠れている場合は、右上の[Toggle Presets](プリセットの切り替え)をクリックしてください。
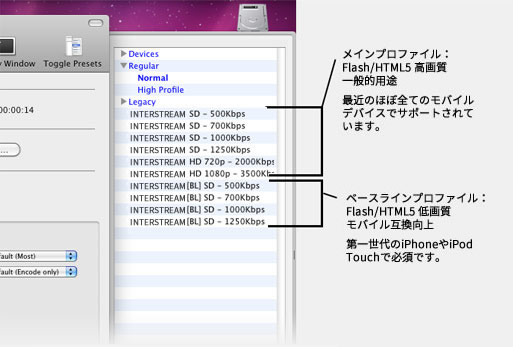
動画ファイルの圧縮(Windows)
1. [Source>Video File]をクリックして、エンコードしたい動画ファイルを選択します。
注:できるだけ高品質の動画ファイルを使用することをお勧めします。
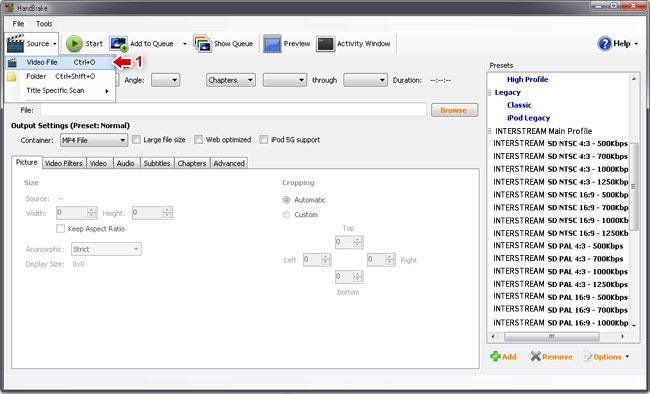
ソースファイルを選択すると、警告メッセージが表示されます。[OK]ボタンをクリックして続行します。
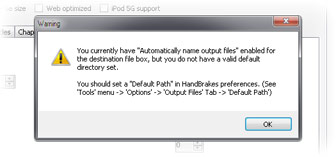
2. 選択したファイルが[Source]の横に表示されます。
3. [Browse]をクリックして、保存先のフォルダとファイル名を選択します。
注:画質をファイル名の一部として含めておくと、INTER-STREAMへアップロードする際に識別がしやすくなります。
4. リストからプロファイル(プリセット)を選択します。
選択したプロファイルの画質は、INTER-STREAMの設定で指定された画質と一致するかもしくはそれに近い必要があります(ドキュメントの「設定>動画」をご確認ください)。
INTER-STREAM側で複数の画質を設定している場合は、各画質に対応するよう動画を各々圧縮しておく必要があります。
この例では1250Kbpsのプロファイルを使用していますが、例えばINTER-STREAMが700Kbpsと1250Kbpsの動画用に設定されている場合は、対応するプロファイルを使用して動画を圧縮する必要があります。
プリセットの選択
・動画がHD、またはSD/25fpsで録画されている場合は「SD PAL」プリセットを使用します。
・動画がHD、またはSD/30fps、SD/29.97fpsで記録されている場合は「SD NTSC」プリセットを使用します。
・動画が4:3の場合は、対応する4:3プリセットを選択してください。
・動画が16:9の場合は、対応する16:9プリセットを選択してください。
・HDビデオをエクスポートする場合は、HDプリセットのみを使用してください。
デモ用の動画ファイルについて
INTER-STREAMのデモ用の動画ファイルは以下のプリセットを使って圧縮されています。
・標準:INTER-STREAM SD PAL 16:9 700Kbps
・HQ:INTER-STREAM SD PAL 16:9 1250kbps
5. [Start]ボタンをクリックして圧縮プロセスを開始します。
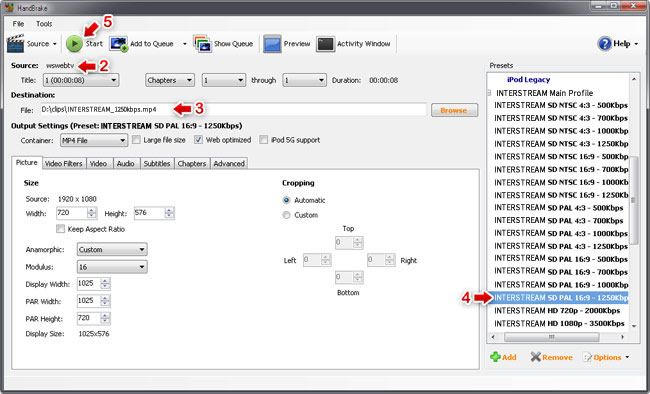
6. 圧縮処理が始まります。 進行状況は画面の左下に表示されます。
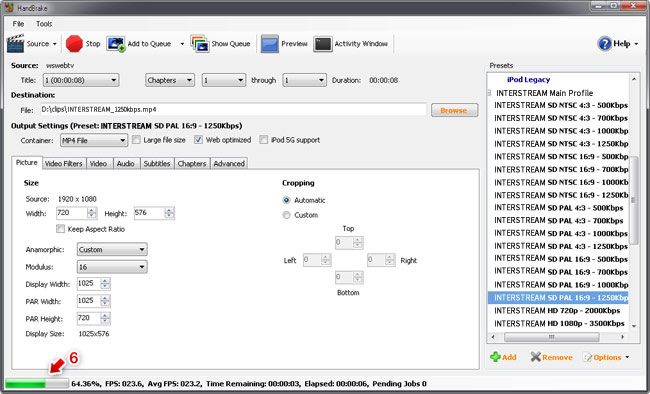
7. 完了すると「Encoding Finished」というメッセージが表示されます。
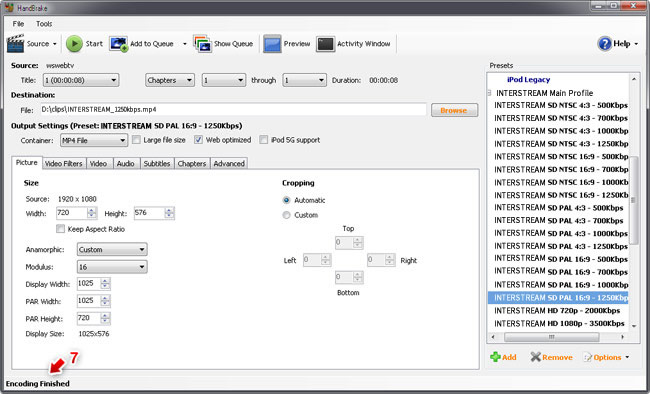
動画ファイルの圧縮(MacOSX)
1. [Source]アイコンをクリックして、エンコードしたい動画ファイルを選択します。
注:できるだけ高品質の動画ファイルを使用することをお勧めします。
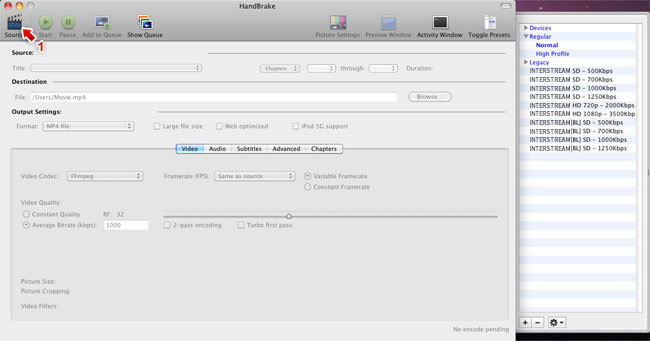
2. 選択したファイルが[Source]の横に表示されます。
3. [Browse]をクリックして、保存先のフォルダとファイル名を選択します。
注:画質をファイル名の一部として含めておくと、INTER-STREAMへアップロードする際に識別がしやすくなります。
4. リストからプロファイル(プリセット)を選択します。
選択したプロファイルの画質は、INTER-STREAMの設定で指定された画質と一致するかもしくはそれに近い必要があります(ドキュメントの「設定>動画」をご確認ください)。
INTER-STREAM側で複数の画質を設定している場合は、各画質に対応するよう動画を各々圧縮しておく必要があります。
この例では1250Kbpsのプロファイルを使用していますが、例えばINTER-STREAMが700Kbpsと1250Kbpsの動画用に設定されている場合は、対応するプロファイルを使用して動画を圧縮する必要があります。
5. [Start]ボタンをクリックして圧縮プロセスを開始します。
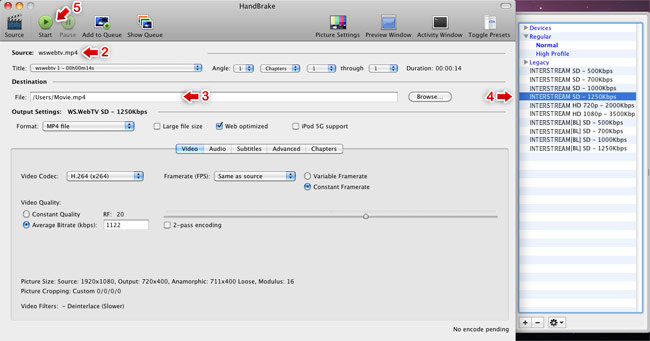
6. 圧縮処理が始まります。 進行状況は画面の下部に表示されます。
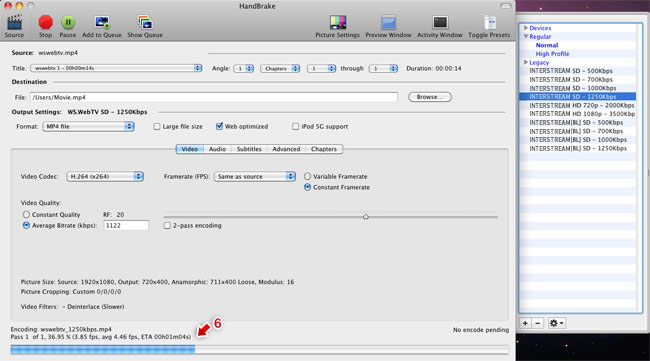
7. 完了すると以下の画面が表示されます。
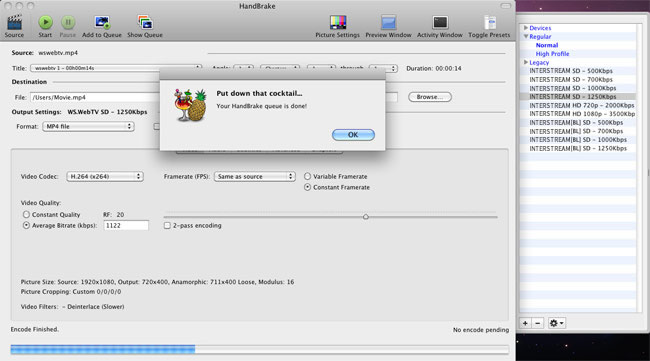
その他の注意事項
圧縮プロファイルの修正
ここでは動画ファイルをH.264形式でエンコードするために圧縮プロファイルを使用しました。しかしINTER-STREAM独自の画質に合わせてプロファイルを変更する可能性もあります。
指標のビットレートと"Web optimized"(Web最適化)オプションは重要で、常にチェックする必要があります。例として「○○○Kbps」の帯域幅で動画をエンコードする場合は、その数はオーディオトラックのビットレートとビデオトラックのビットレートを加算した結果になるはずです。オーディオトラックのビットレートが128Kbpsの場合、ビデオトラックのビットレートは"○○○"から"128"を減算した値である必要があります。
圧縮プロファイルの高速化
[Video]タブにある[2-Pass Encoding]オプションを無効にすると圧縮処理時間をほぼ半分にする事ができますが、生成される動画の品質は低下します。
また[2-Pass Encoding]オプションは「INTERSTREAM ○○○」プリセットを選択する度に有効になります。必要に応じて都度無効にする必要があります。
指定と異なるビットレートのファイルのアップロード
特定の画質に指定されているものとは異なるビットレートの動画ファイルをINTER-STREAMにアップロードした場合、最悪、自動帯域幅の検出が信頼できなくなる可能性があります。
ユーザーの観点からは、システムの一貫性を保つことをお勧めします。