チャンネルとページ
チャンネルの作成と編集
1. [チャンネル/ページ]セクションに移動します。
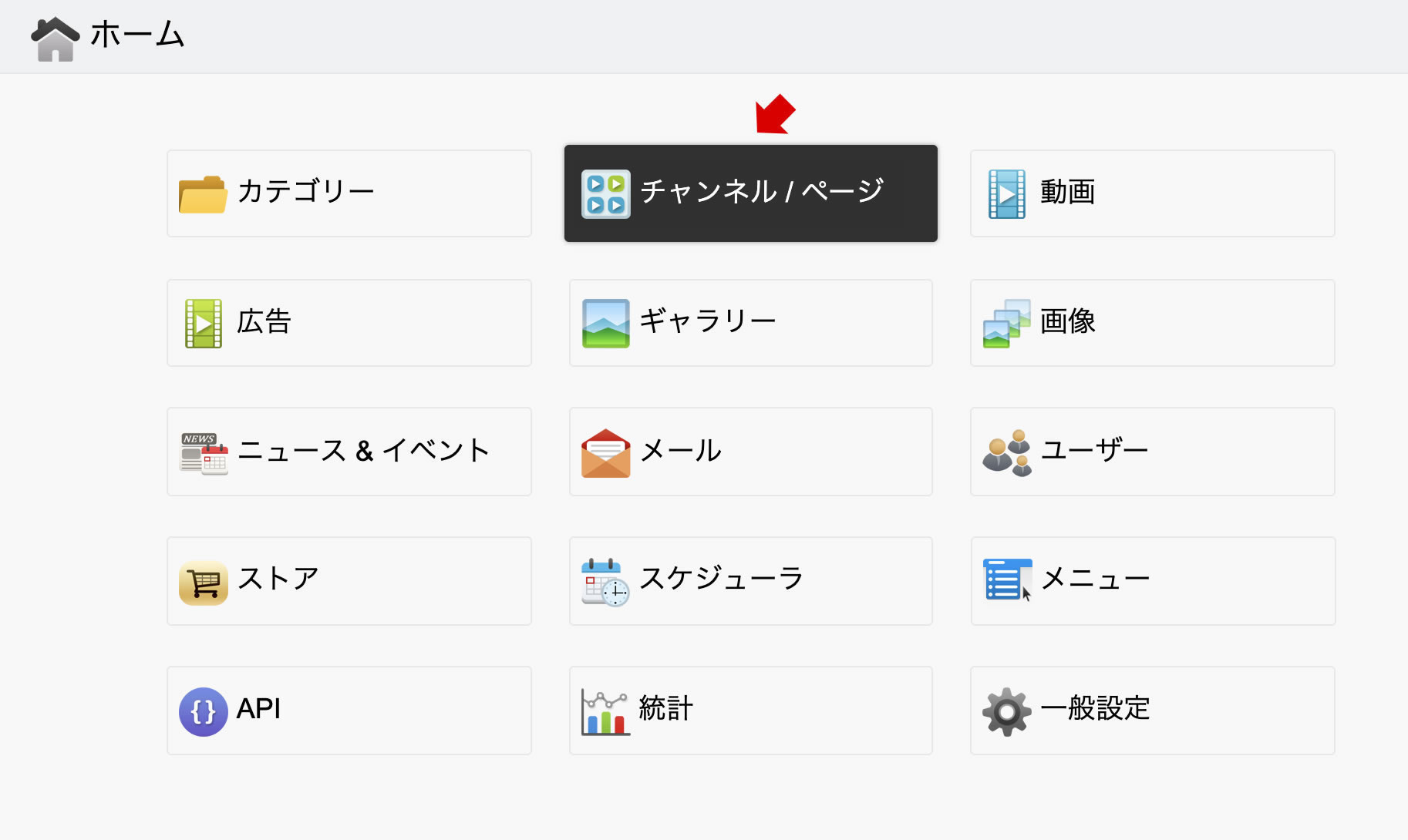

2. 動画チャンネルを作成するには、[+新規作成…]ボタンをクリックして[動画]を選択します。
既存の動画チャンネルを編集するには、対応する アイコンをクリックします。
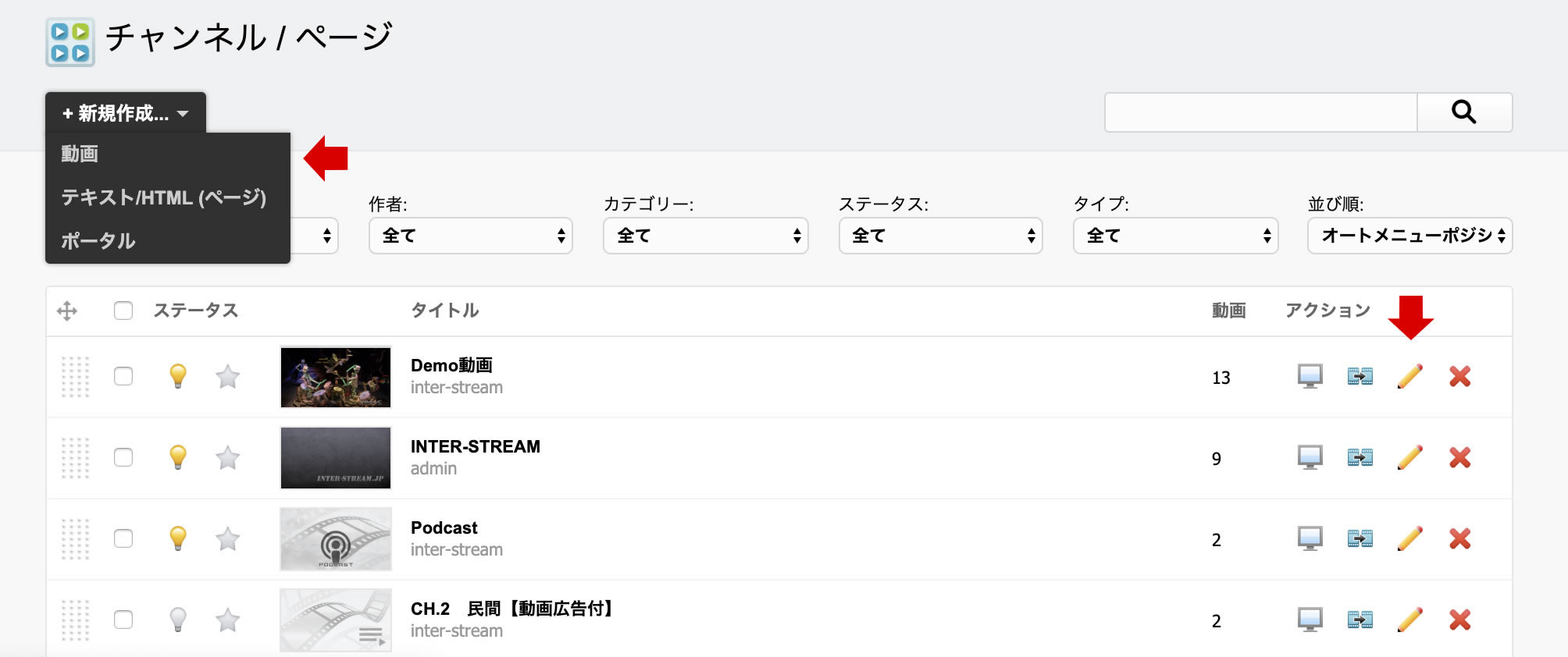
3. [プロパティ]タブで、基本的なチャンネル情報を入力します。
- タイトル:短くわかりやすいタイトルを入力してください。タイトルはメニューに使用されます。
- スラッグ:URLをわかりやすくするためのものです。空欄の場合、保存時に自動的に生成されます。
- 説明文:チャンネルに関する詳細な情報。HTMLコードの入力やビジュアルエディタ(TinyMCE)の使用も可能です。
- 要約/検索用説明文:SEOの際、検索結果にチャンネルをリストするときの抜粋として使用されます。
- タグ/キーワード:チャンネルをキーワード検索する際の文字列をカンマ区切りでいくつか入力します。
- ポスター画像:サムネイルとして使用する画像(16:9)を選択します。
ドラッグ&ドロップのTIPS
Chrome,Safari,Firefox,Operaの最新バージョンを使用している場合は、画像ファイルを画像フィールドにドラッグアンドドロップできます。
Chrome,Safari,Firefox,Operaの最新バージョンを使用している場合は、画像ファイルを画像フィールドにドラッグアンドドロップできます。
- メニュー表示位置:自動的に生成されるメニューへのチャンネルの追加の有無、追加する場合どのメニュー(メインメニュー、フッターメニュー)へ追加するか、を指定します。
- テンプレート:チャンネルに利用可能なテンプレートの中から1つを選択します。
テンプレート(レイアウト)
- デフォルト:パノラマのデフォルトテンプレート
- Tube:小さいビデオプレーヤー&フルサイドバー
- Player only:デフォルトテンプレートに似ていますが、「参照動画」セクション(「オススメ動画」「日付順」「再生回数順」「評価順」)を表示するエリアがありません。(時間同期プレイリストを持つチャンネルを対象としています)
- Player only + Program Guide:時間同期プレイリストを持つチャンネルにのみ有効なテンプレートで、プレイリストの現在および今後の動画リストを開始時間と共に表示します。
- Player only + Multi-Program Guide:時間同期プレイリストを持つチャンネルにのみ有効なテンプレートで、時間同期プレイリストを持つ全チャンネルからの動画リストを、TV EPG(番組表)のように現在の時間に位置合わせされた状態でグリッドとして表示します。
- チャンネル情報を表示:チャンネル情報が含まれているチャンネルバーを表示/非表示にします。
- ソーシャライズ:チャンネルのSNS共有機能を有効/無効にします。
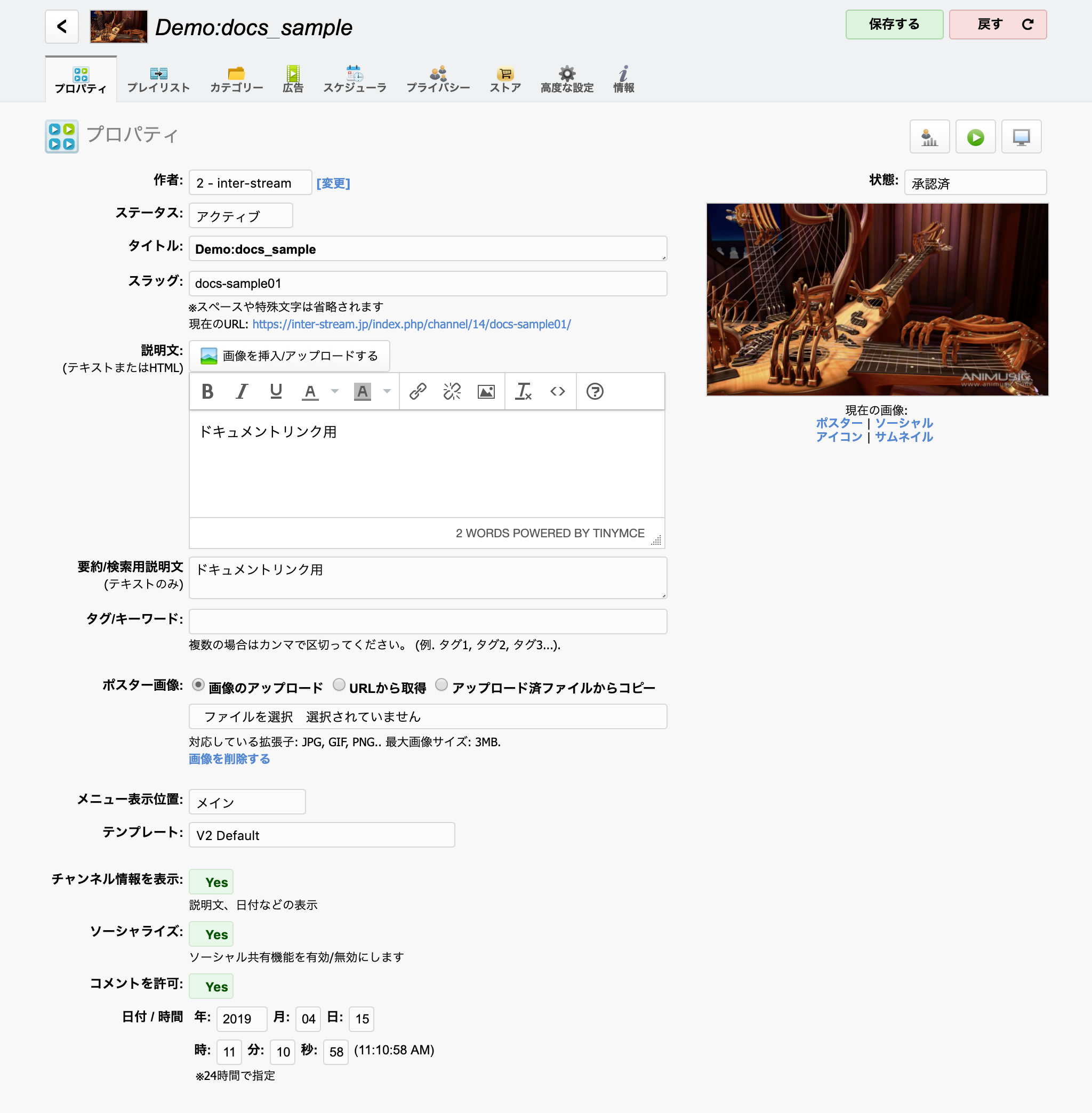
4. [プレイリスト]タブで、動画チャンネルのプレイリストを編集します。
- プレイリストの順序:
・カスタム:ドラッグアンドドロップでプレイリストの並べ替えをする事ができます。
・オート:ランダム:チャンネルにアクセスする度にランダムなプレイリストを生成します。
・オート:日付の新しい順:動画の日付順(最新のものが最初)にプレイリストを生成します。 - 変更時に再生リストを強制リロード:有効にすると、チャンネルの変更がおこなわれたタイミングですぐに動画プレーヤーは再生を停止してプレイリストをリロードします。
- 時間同期:プレイリストが時間と同期している場合、ユーザーがアクセスするとその日の現在の時刻に従って、対応する動画から再生が始まります。
「プレイリストの順序:カスタム」が選択されている場合にのみ適用され、TVチャンネルの動作をシミュレートすることが可能です。
詳しくはこちら - アクセスプロパティ:プレイリスト内の全動画のアクセスプロパティを変更します。「アクセス不可」の場合、動画はチャンネル内でのみ再生可能となり、動画URLからはアクセスすることはできません。またサイト内検索や動画リストにも表示されません。
- 選択可能な動画:利用可能な動画リストが一覧表示されます。
[Advanced User Management]拡張機能を使用している場合、動画リストには現在ログインしているユーザーによって作成されたコンテンツのみが表示されます(ユーザーが管理者もしくはウェブマスターの場合を除く)。 - プレイリスト:チャンネルのプレイリストが表示されます。
動画を追加/削除するには中央のボタンを使用します。「プレイリストの順序:カスタム」が選択されている場合は「並べ替え」ボタンが表示され、ドラッグアンドドロップでプレイリスト内の動画を並べ替えることができます。
警告
何百もの動画を含むプレイリストは生成が遅くなる可能性があり、生成時にサーバーの負荷を増加させる可能性があります。
何千もの動画でプレイリストを作成することはお勧めできません。
何百もの動画を含むプレイリストは生成が遅くなる可能性があり、生成時にサーバーの負荷を増加させる可能性があります。
何千もの動画でプレイリストを作成することはお勧めできません。
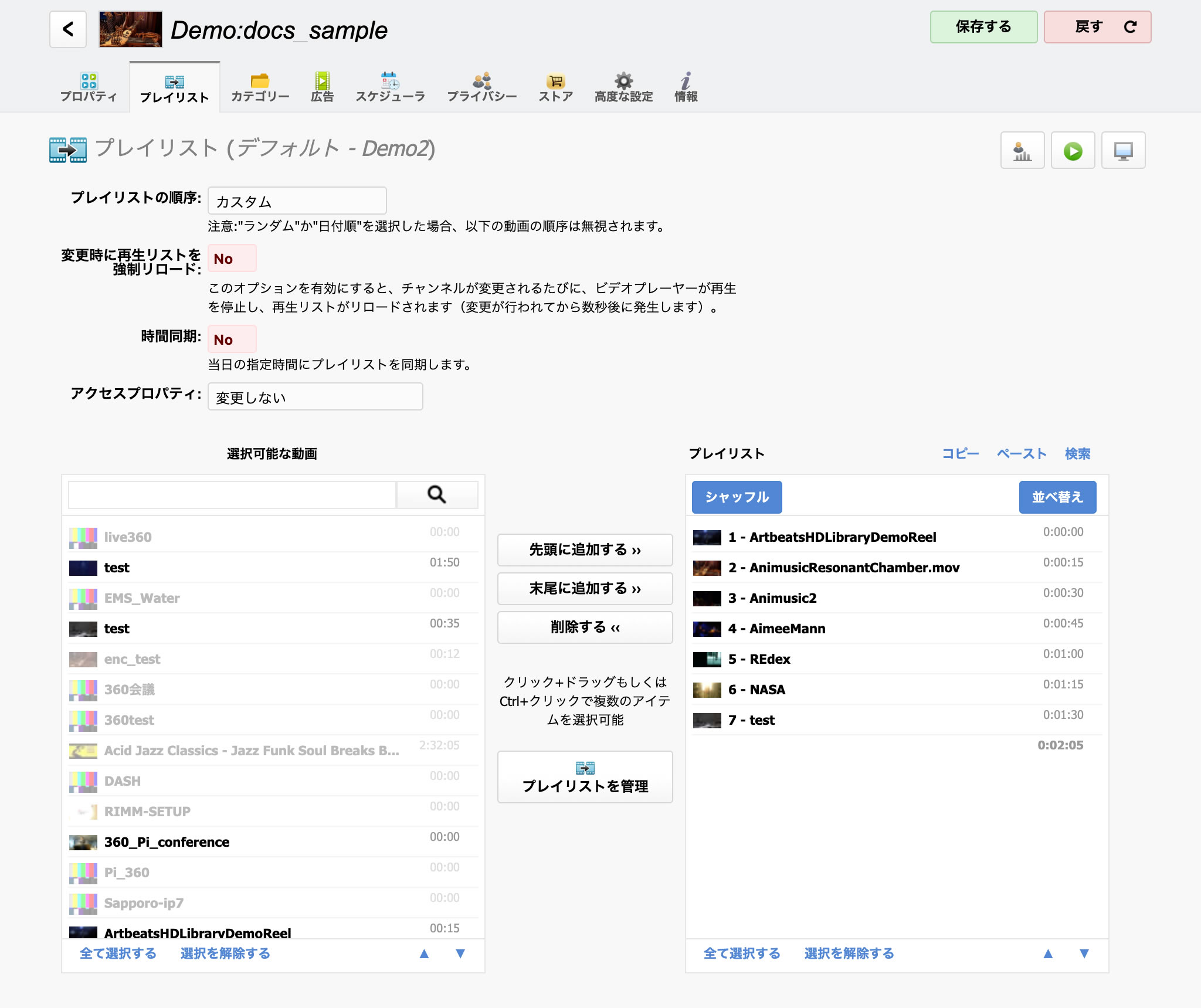
5. チャンネルの編集が終了したら、[保存する]ボタンをクリックします。
6. 新規追加したチャンネルをアクティブ(有効)化します。
新しいチャンネルはデフォルトでは「非アクティブ(無効)」になっています。
チャンネルをアクティブにするには、チャンネル/ページリストに戻って灰色の アイコンをクリックします(アクティブになると黄色 に変わります)。
