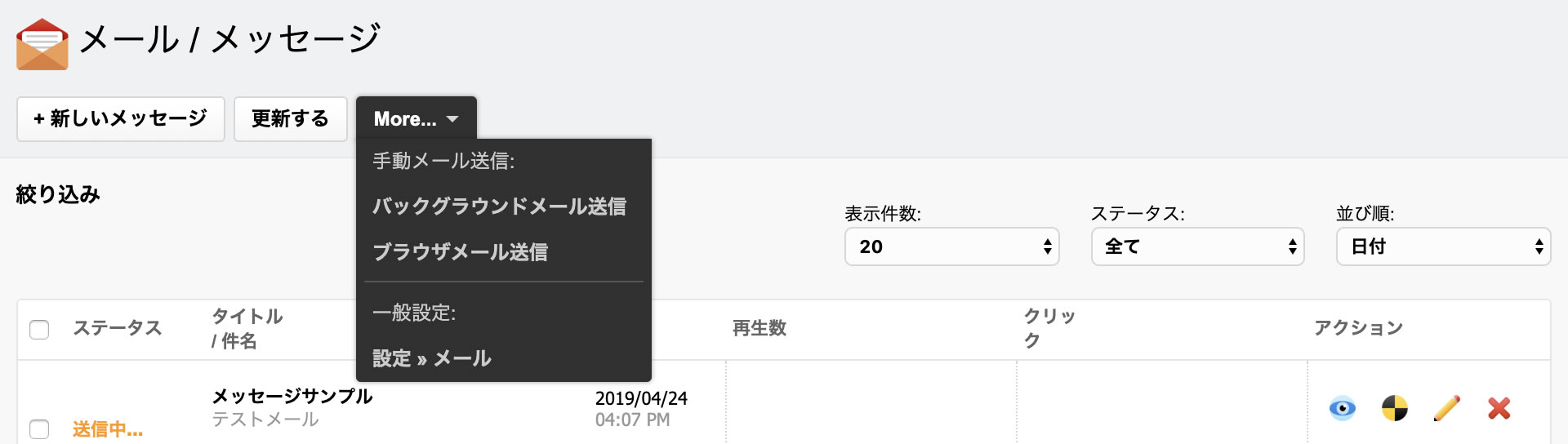ユーザー管理
メール機能
メール機能の設定と新しいコンテンツダイジェストの有効化
まず[一般設定>メール]でメール機能の設定をおこないます。
- メール設定を使用:
[No]の場合、メールシステムは通知メッセージを送信する時と同じ設定を使用します。
[Yes]の場合は下に追加オプションが表示されます。 - 送信者:相手がメッセージを受信したときに「差出人」として表示される名前
一部のサーバーでは送信元E-Mailが使用されます。 - 送信元E-Mail:相手がメッセージを受信したときに「送信元メールアドレス」として表示されます。
- メッセージ数:バッチごとに一度に送信されるメールの数
- 遅延:メール送信のバッチの間にシステムが待機する時間(秒)
ほとんどのサーバーにはEール送信制限があります。「メッセージ数」や「遅延」の設定により、メールの送信速度を制御します。
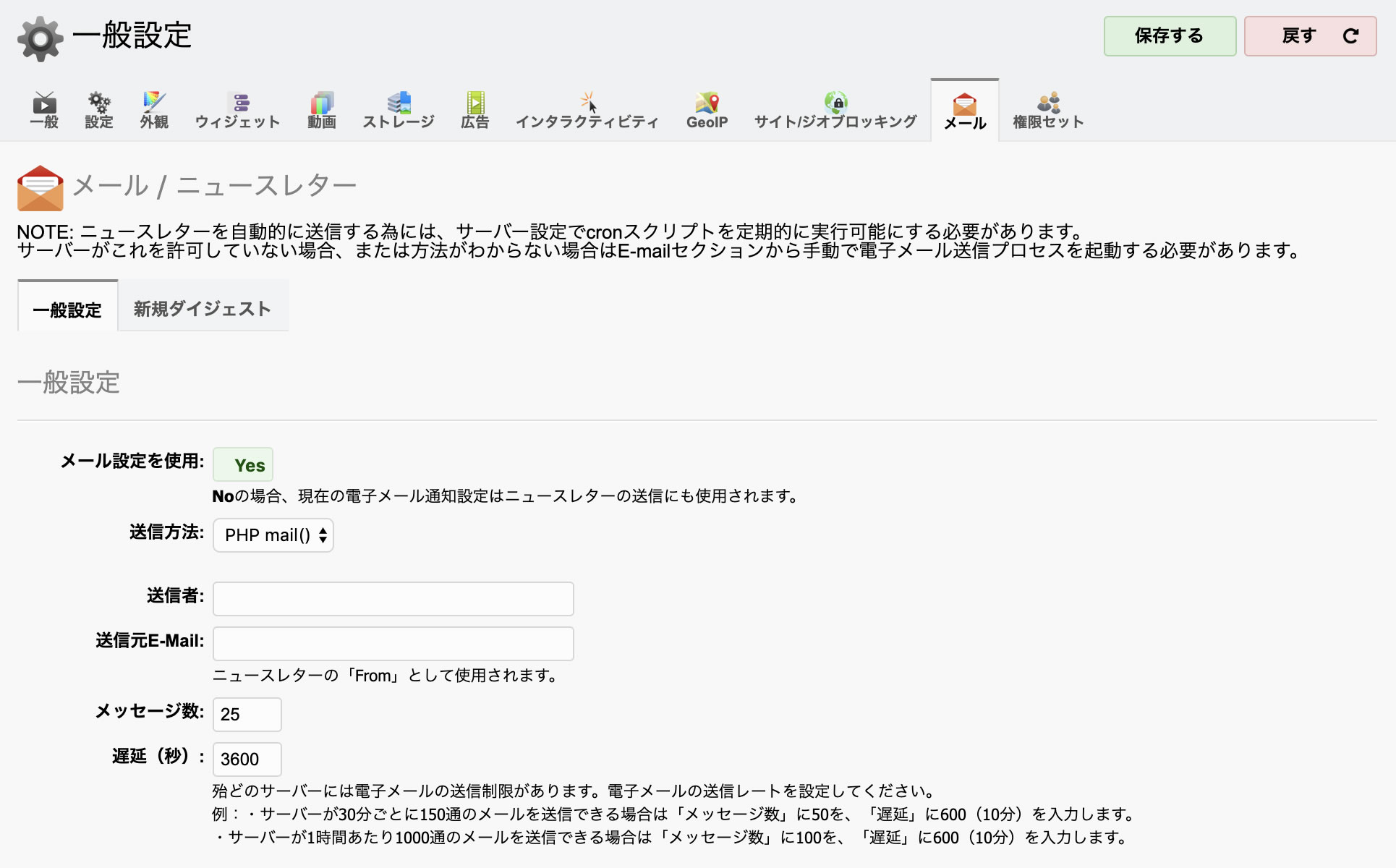
新規コンテンツダイジェスト
サイトで公開されている最新コンテンツの概要を含む定期的なニュースレターを生成するように設定することが可能です。
- 送信の有無:この機能を有効にするかどうかを指定します。
- 件名:ニュースレターの件名を入力します。
日付を含める場合は、ニュースレターが生成されたときに実際の日付に置き換えられる{date}タグを使用できます。
例)"Weekly Digest - {date}"と入力すると、"Weekly Digest - 2016/03/08"と置き換えられます。 - 統計を有効にする:ニュースレターの統計情報(表示回数とクリック数)の有効/無効
- 次のダイジェストの日付:次のダイジェストが生成されて送信される予定日です。
この日付は通常「ダイジェスト送信間隔」の値によって自動的に設定されますが、必要に応じて変更できます。 - ダイジェスト送信間隔(日):前のダイジェストが送信されてから○日後に新しいダイジェストが生成され送信されます。
「7」を入力すると、週に一度ダイジェストが送信されます。
注:ダイジェストには、「次のダイジェスト日」から「ダイジェスト送信間隔」に入力した日数分のコンテンツが含まれます。
例えば「ダイジェスト送信間隔」を「7」に設定した場合、ダイジェストには「次のダイジェストの日付」を基準にして7日前までの日付のコンテンツが含まれる事になります。
- コンテンツの選択:どのコンテンツをダイジェストに追加するか、その場合のアイテム数を設定します。
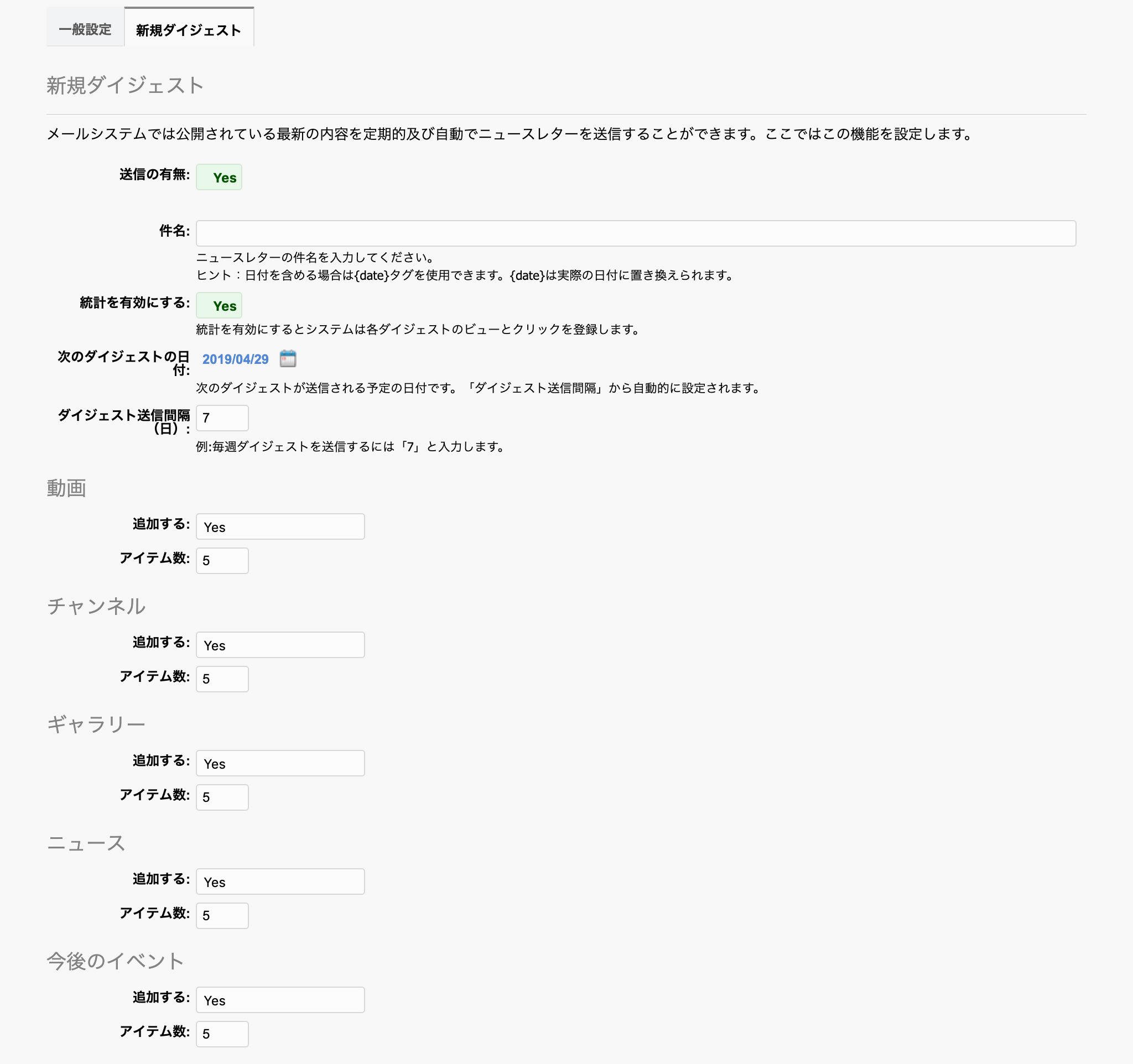
ユーザーのメール設定
ユーザーはアカウントを編集することによりニュースレター/メッセージを受信するための2つのオプションを設定することができます(デフォルトでは無効)。
・サイトニュースを受信:[メール>新しいメッセージ]からから作成したメッセージを受信するかどうか
・ダイジェストを受信:新規コンテンツダイジェストニュースレターを受信するかどうか
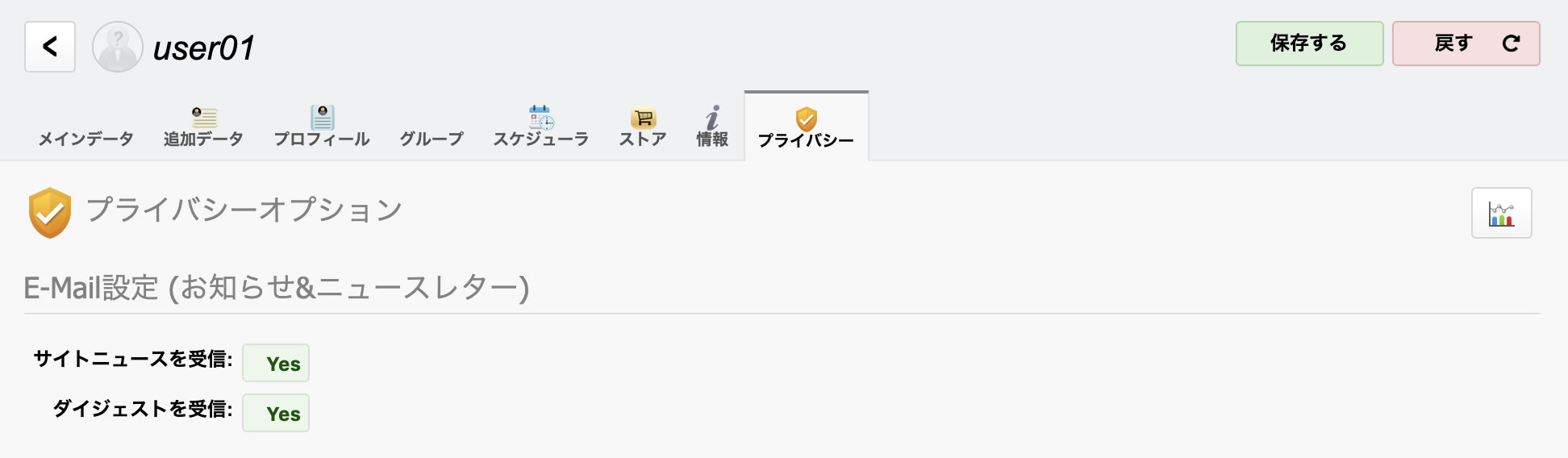
メッセージの作成
[メール]セクションへ移動して[+新しいメッセージ]ボタンをクリックします。
注:この方法で作成されたメッセージは、ユーザーのメール送信設定の観点から「サイトニュース」とみなされます。
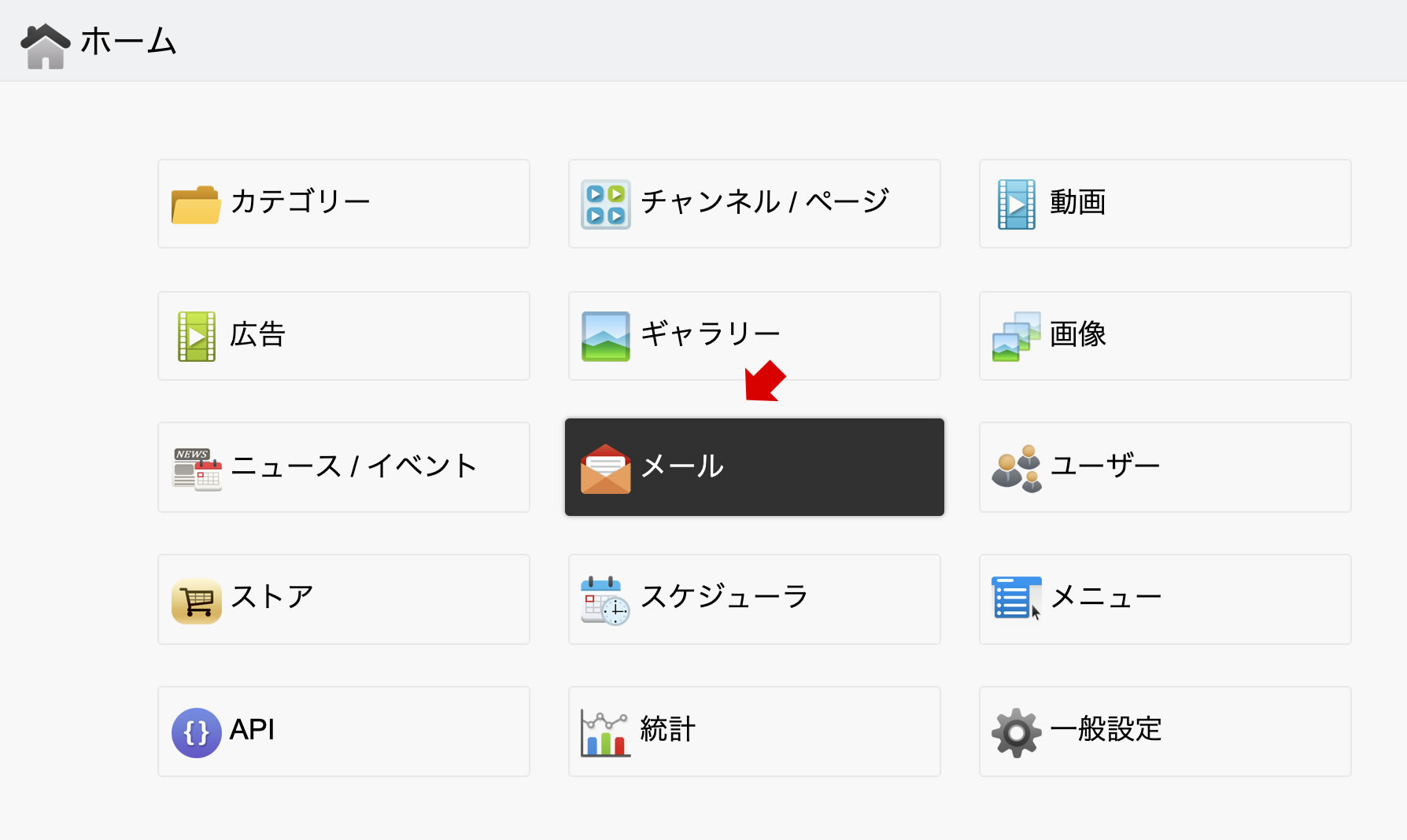

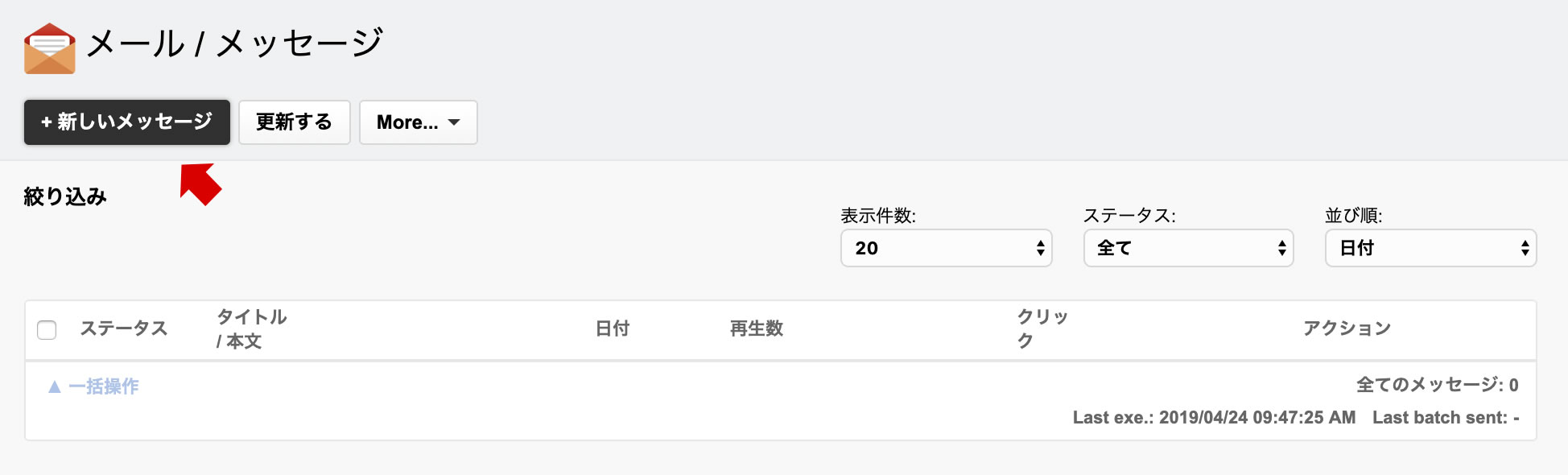
新規メッセージ画面で以下の項目を設定します。
- タイトル:判別用のタイトル(メッセージの件名ではありません)
- 件名:こちらがメッセージの件名になります。
- 統計を有効化:メッセージの統計情報(表示回数とクリック数)の有効/無効
- テンプレートモード:
手動:テキストエリアに直接メッセージのHTMLコードを入力することができます。
テンプレート:メッセージのテンプレートを含むHTMLファイルをアップロードできます。
メールテンプレートは、HTMLエディタであれば作成/編集することが可能です。
また、HTMLコードでは送信もしくはプレビュー時に実際のデータに置き換えられる"データタグ"を使用できます。
利用可能な"データタグ":{user_alias}, {user_email}, {user_id}, {webtv_logo_url}, {webtv_url}, {webtv_title}, {unsubscribe_url}, {tracking_pixel}, {message_url}
- 送信先:ユーザーのE-Mail設定を無視するかどうか、また、どのユーザーがメッセージを受信できるかをアクセスレベル単位で選択します。
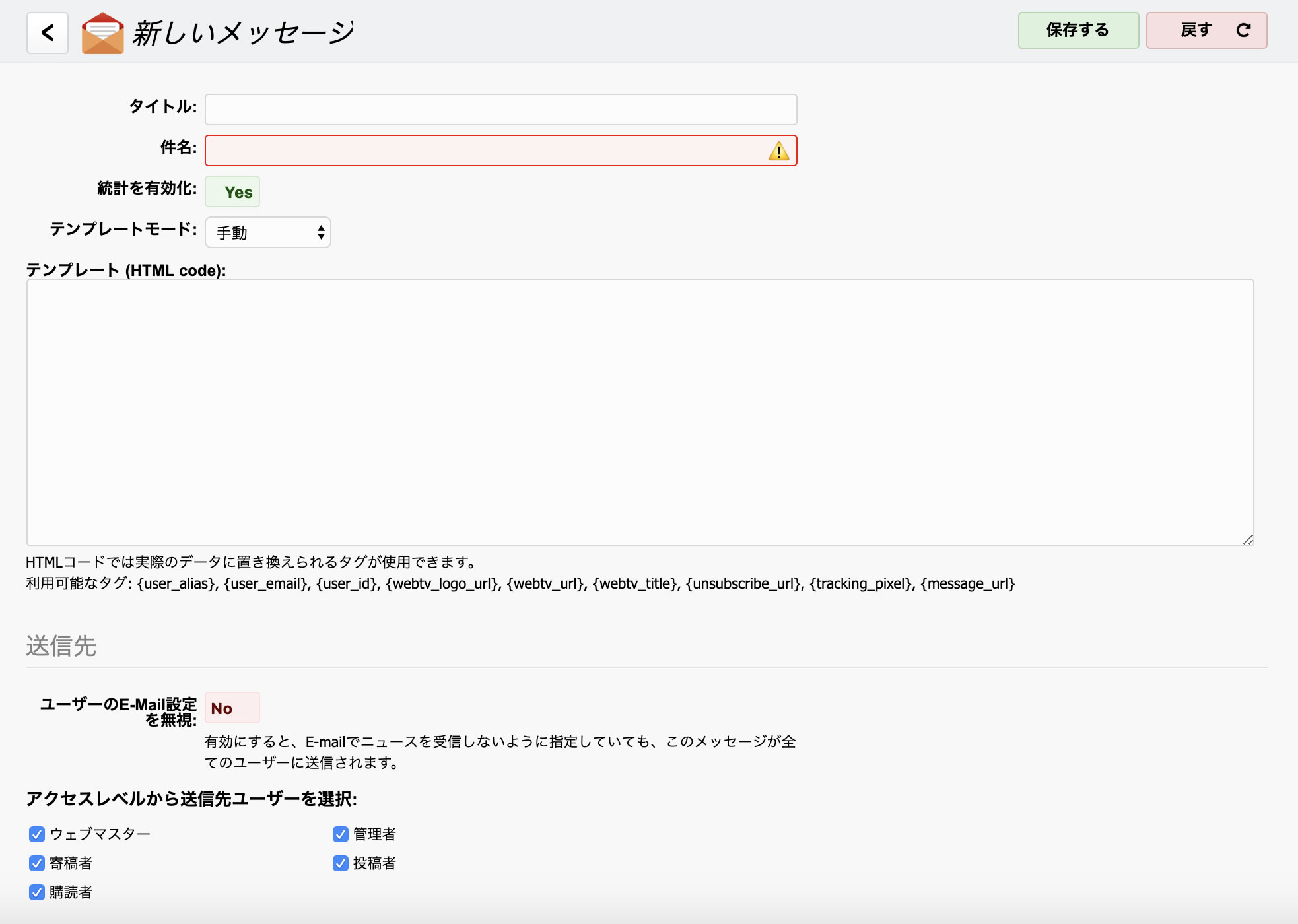
入力が完了したら[保存する]をクリックします。
以下のオプションが新たに表示されます。
・ アイコン:メッセージをプレビューします
・ ![]() アイコン:テストメッセージを自分に送信します
アイコン:テストメッセージを自分に送信します
・「電子メール送信キューにメッセージを追加」ボタン:メッセージを送信する準備ができたら、このボタンをクリックします。
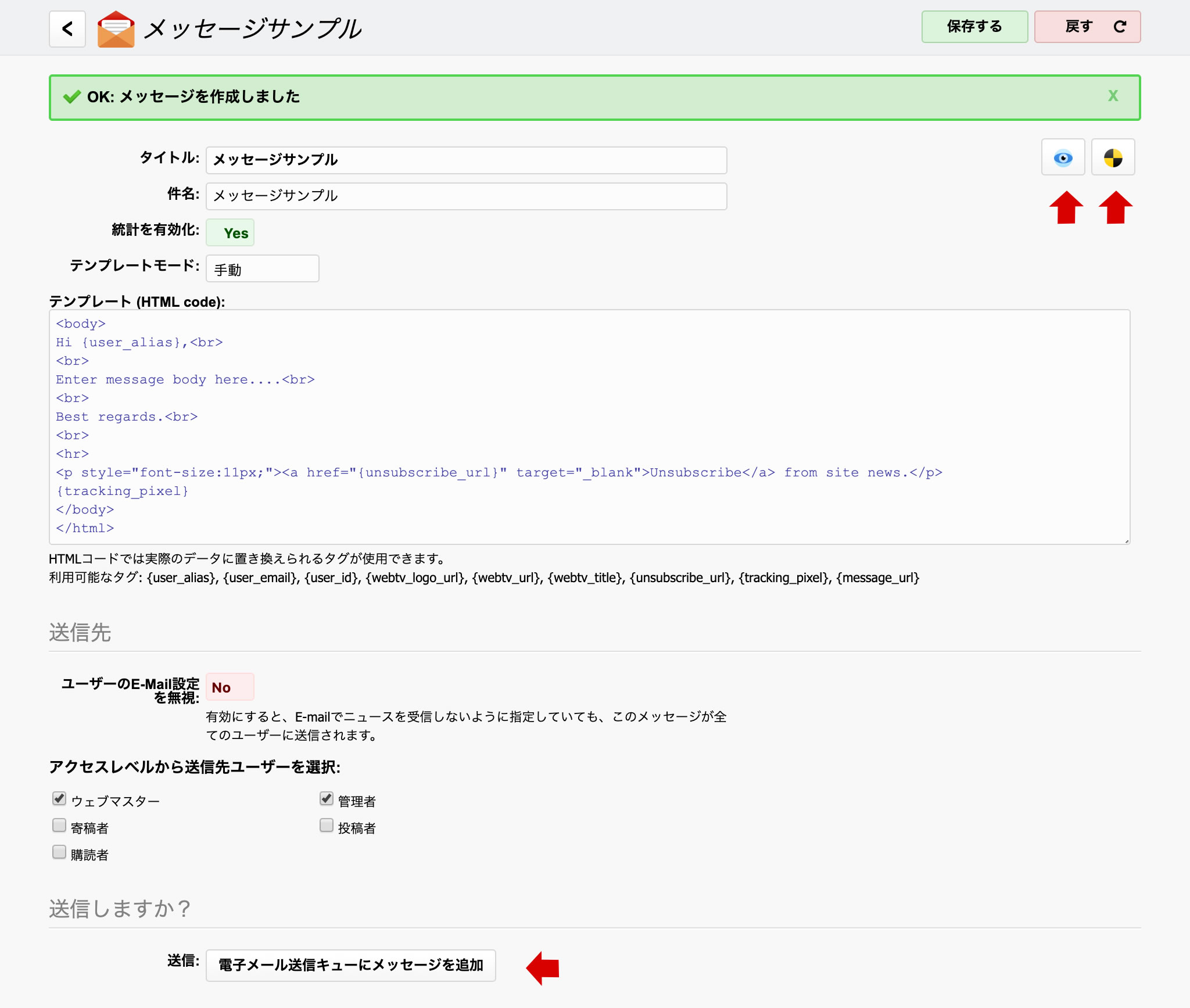
・メッセージから特定の情報を変更すると、[保存する]ボタンの内側に警告アイコン( )が表示されます。これは、オプションが再び表示されるようにメッセージを保存する必要があることを示します。
[電子メール送信キューにメッセージを追加]ボタンをクリックすると、メッセージリストのステータス[送信中...]に変わります。
メッセージリストの一番下には、最後の実行と最後に送信されたバッチに関する情報があります。
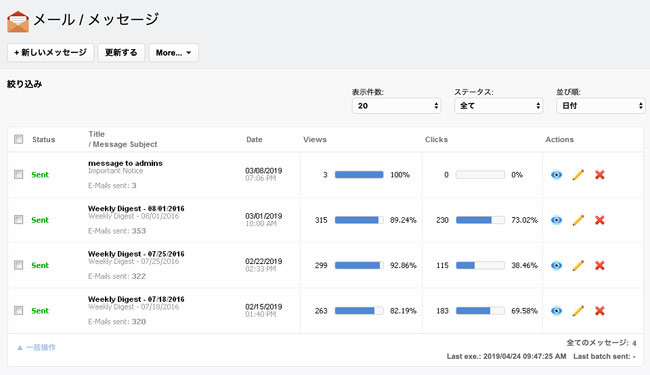
メール送信プロセス
送信キューに追加されたメッセージを送信できるようにする(「送信中」ステータス)には、送信プロセスを起動する必要があります。
このプロセスを開始するために、自動と手動の2つの方法を選択できます。
メールを自動的に送信する
メールを自動的に送信するには、サーバーにcronジョブを作成して(your_url)/cron.phpスクリプトを定期的(1時間ごと、可能であれば30分または15分ごと)に自動的に訪問するように設定する必要があります。
スクリプトはlynx,wget,またはcurlコマンドで絶対URLを使用して実行する必要があります。
コマンドの例)
メールを手動で送信する
サーバーがcronジョブをサポートしていない、或いは何らかの理由でサーバーにcronジョブを設定できない場合、INTER-STREAMには「送信中」ステータスのメッセージを送信するための2つの手動オプションがあります。
メッセージ一覧画面から[More...]ボタンにマウスオンして、以下のオプションを選択してください。
・バックグラウンドメール送信:
バックグラウンド(サーバー側)でメール送信プロセスを起動します。その後、メッセージリストを更新して送信の進行状況を確認できます。
・ブラウザメール送信:
ポップアップを開き、Eメール送信の進行状況を確認します。
この方法はサーバーで特別なことを必要としません。また、メールを送信する為にポップアップを開いたままにしておく必要があります。