その他のコンテンツ
カテゴリー
1. [カテゴリー]セクションに移動します。
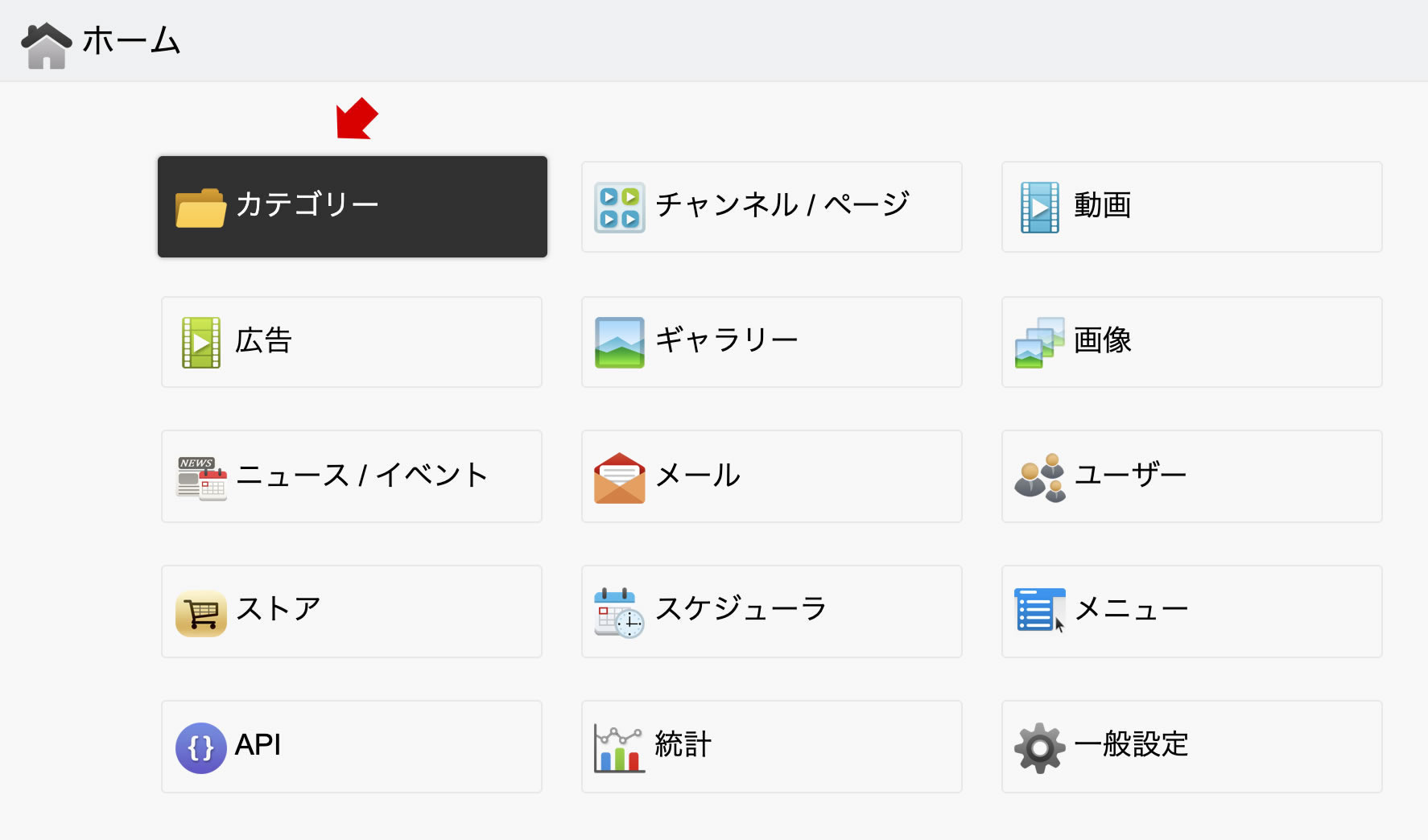

2. カテゴリーを作成するには[+新規カテゴリー]ボタンをクリックします。
既存のカテゴリーを編集するには、対応する アイコンをクリックします。
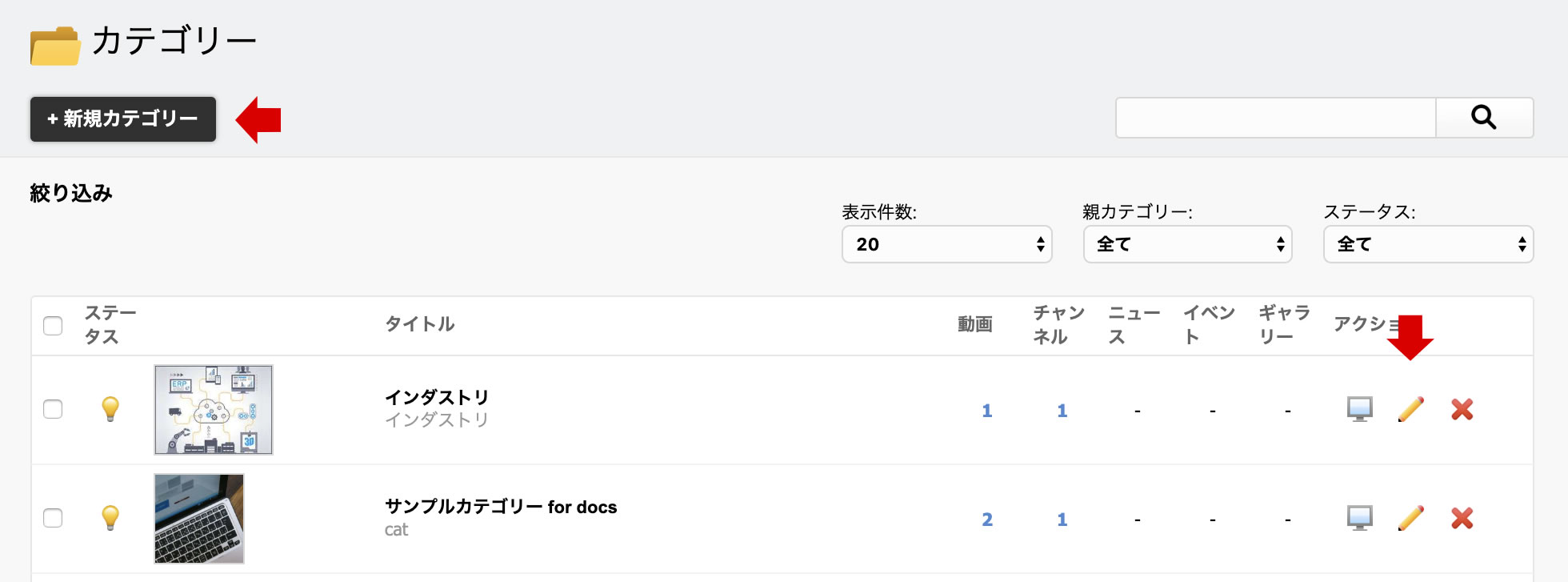
作成のインターフェースと編集のインターフェースは非常に似ていますが、編集のインターフェースには追加のタブ、オプション、および情報が含まれています。
3. [プロパティ]タブで、基本的なカテゴリー情報を入力します。
- タイトル:わかりやすいタイトルを入力してください。
- スラッグ:URLをわかりやすくするためのものです。空欄の場合、保存時に自動的に生成されます。
- 親カテゴリー:サブカテゴリーを作成している場合は、ドロップダウンメニューから親カテゴリーを選択します。
注:各カテゴリーは最大3階層まで作成可能です。また、カテゴリー/サブカテゴリーの作成数上限はありません。 - 画像:カテゴリーの代表的な画像を入力してください。
Chrome,Safari,Firefox,Operaの最新バージョンを使用している場合は、画像ファイルを画像フィールドにドラッグアンドドロップできます。
- テンプレート:カテゴリーに利用可能なテンプレートの中から1つを選択します。
- 可視性:カテゴリーを表示できるユーザーのアクセスレベルを指定し、コンテンツをそれに関連付けることができます。
・全て:全て(アクセスレベルが「投稿者」以上)のユーザーは、カテゴリーを参照してコンテンツをそれに関連付けることができます。
・ウェブマスターと管理者のみ:アクセスレベルが「ウェブマスター」もしくは「管理者」であるユーザーのみがカテゴリーを参照してコンテンツをそれに関連付けることができます。
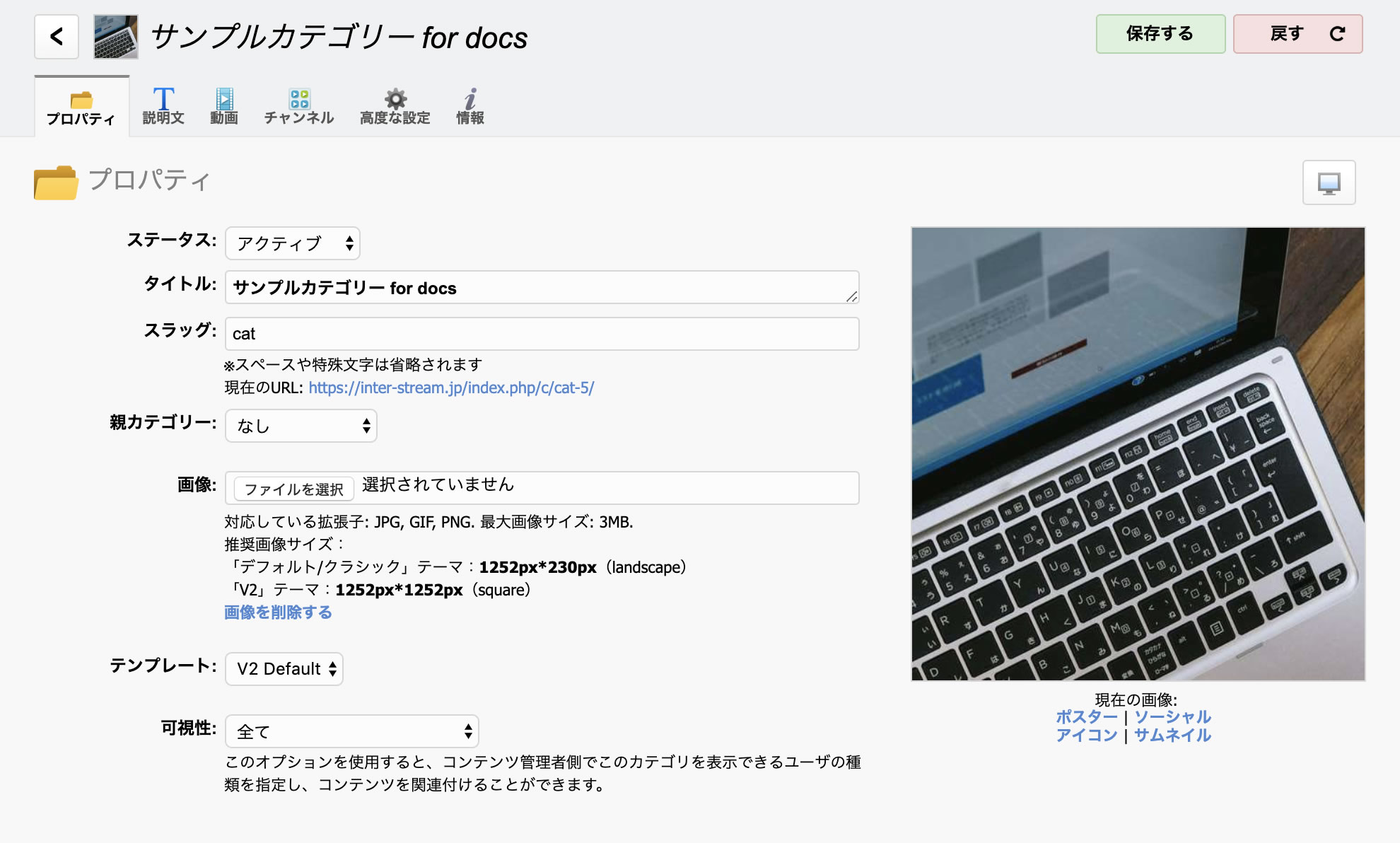
自動カテゴリ関連付け
カテゴリー作成時または編集時に、自分で定義した関連付けルールに基づいて、カテゴリーをコンテンツ(動画、チャンネル、ニュース、イベント、ギャラリー等)に自動的に関連付けることができます。
特定の埋め込み動画(拡張子あり)の場合は、INTER-STREAMのカテゴリーとYouTube、Vimeo、Dailymotionのカテゴリーとの間の関係を確立することができます。それらのサイトから動画をインポートすると対応するINTER-STREAMのカテゴリーに自動的に関連付けられます。
自動カテゴリの関連付けのルール
コンテンツが作成または編集されると、ルールは設定された順序で適用されます。
いずれかのルールが条件を満たす場合、コンテンツはカテゴリーに関連付けられ、残りのルールは適用されません。
・コンテンツタイプによるマッチング:
各ルールはコンテンツタイプの指定を許可します。一般に、より具体的なルールを最初に置き、より一般的なルールを最後に置くことをお勧めします。
・タグによるマッチング:
カンマ区切りで1つ以上のタグを指定することができます。いずれかのタグがコンテンツの[タグ]フィールドに存在する場合にカテゴリーに関連付けられます。
・外部サイトのカテゴリーとタグによるマッチング:
埋め込み動画の特定のケース(YouTube、Vimeo、Dailymotionの場合)では、外部サイトのカテゴリーと、オプションでタグを指定できます。両方を指定した場合は両方の条件を満たす必要があることに注意してください。これは、インポートした動画のカテゴリーが指定したものと一致し、指定したタグがインポートした動画の[タグ]フィールドに存在することを意味します。
ルールの適用
[一般設定>設定>一般>カテゴリー]で「自動カテゴリの関連付け:コンテンツ作成時」「自動カテゴリの関連付け:コンテンツ編集時」の有効/無効を指定できます。
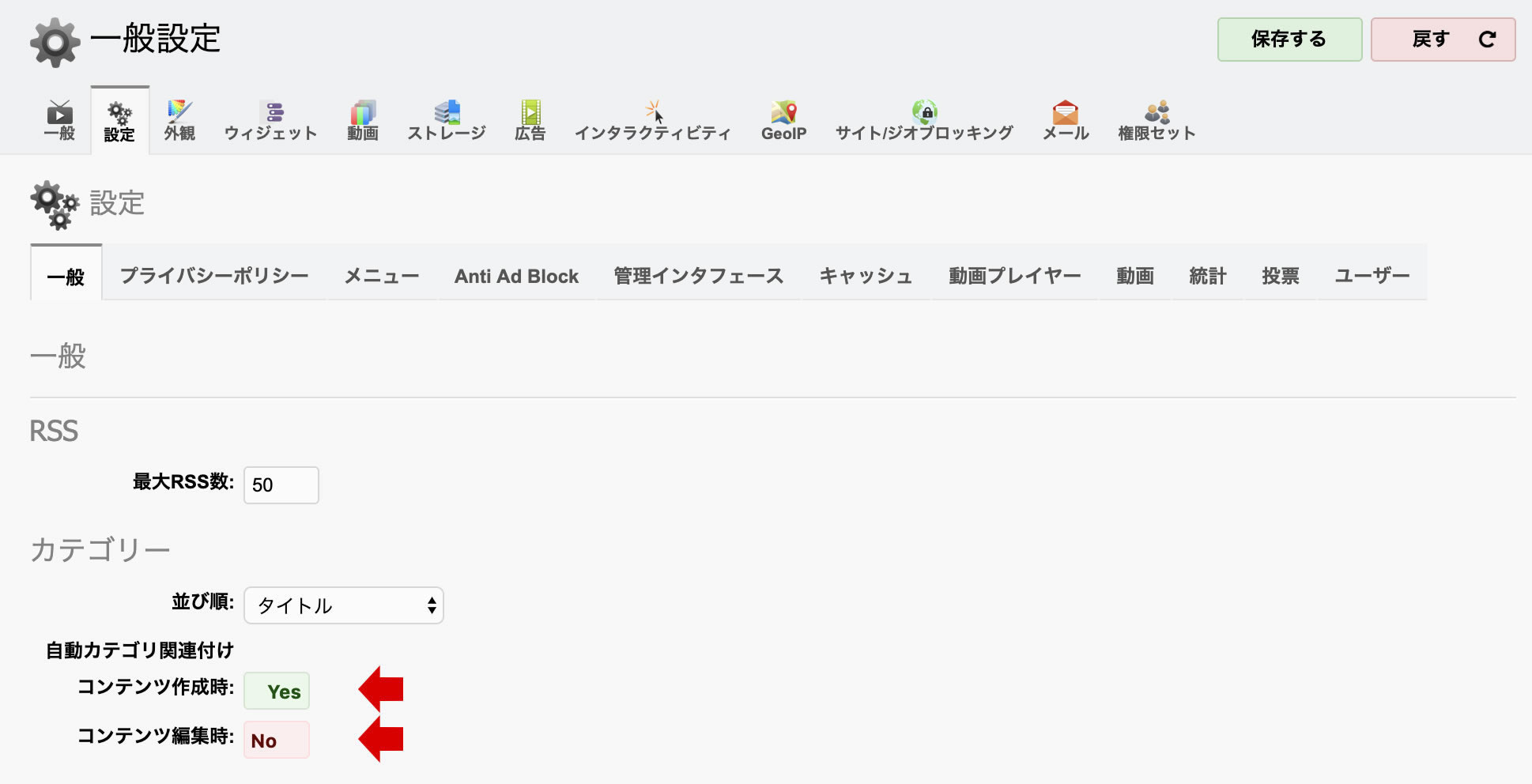
さらに「自動カテゴリの関連付け:コンテンツ編集時」が無効(デフォルト)の場合、コンテンツ編集画面の[カテゴリ]タブに手動でルールを適用できるボタンが表示されます。
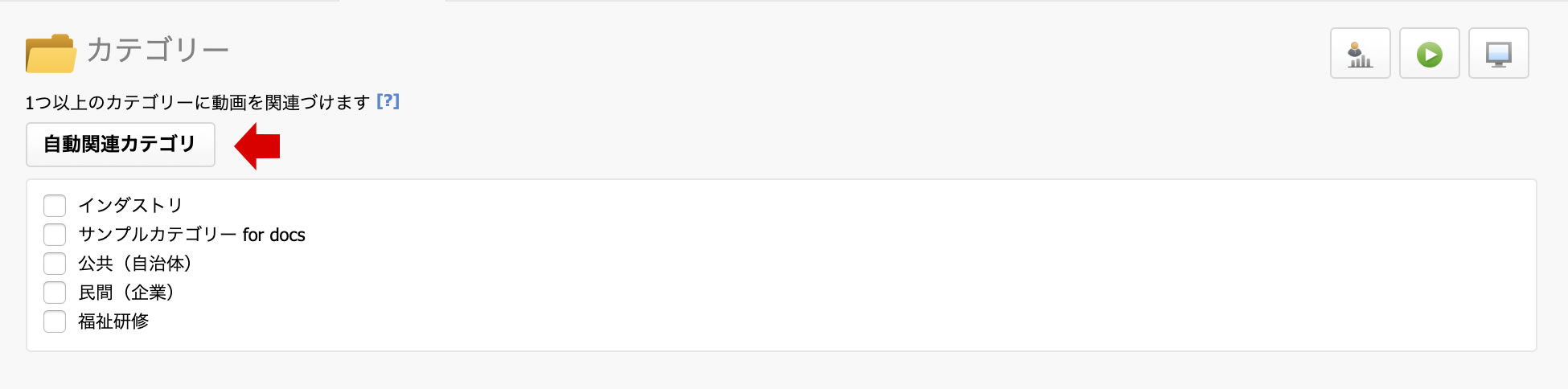
例)動画を"Animation"という名前のカテゴリーに自動的に関連付ける場合のルール記述
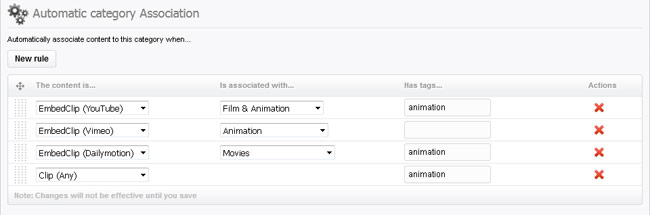
- コンテンツがYouTubeからインポートされた埋め込み動画であり、かつYouTubeのカテゴリ"Film&Animation"に関連付けられており、インポートされた動画に"animation"というタグが含まれている場合、このカテゴリーに関連付けられます。
そうでなければ、次の規則が適用されます。 - コンテンツがVimeoからインポートされた埋め込み動画であり、かつVimeoのカテゴリ"Animation"に関連付けられている場合、このカテゴリーに関連付けられます。
そうでなければ、次の規則が適用されます。 - コンテンツがDailymotionからインポートされた埋め込み動画であり、かつDailymotionカテゴリ"Movies"に関連付けられており、インポートされた動画に"animation"というタグが含まれている場合、このカテゴリーに関連付けられます。
そうでなければ、次の規則が適用されます。 - コンテンツが任意のタイプの動画であり、"animation"というタグが付いている場合、このカテゴリーに関連付けられます。
そうでなければ、次の規則が適用されます。 - これ以上ルールがない為、このいずれの条件も満たさない場合、コンテンツはカテゴリーに関連付けられません。
スライダー
カテゴリーのページには、それに関連付けられたコンテンツ(通常は最新の公開コンテンツ)を含むイメージスライダーを表示できます(カスタムアイテムを含めることもできます)。
イメージスライダーのオプションを設定する際には、スライダーをサポートするテンプレートを選択する必要があります。
- タイトルの先頭にアイテムタイプを追加:タイトルの手前に「動画:動画タイトル」「ニュース:ニュースタイトル」等のアイテムタイプ名を追加するかどうかを選択します。
- アイテム並び順:
日付:アイテムは作成日(最新のものが最初)に従ってソートされます。
ランダム:アイテムはランダムに選択されます(ページがロードされるたびに順番が変わります)。
ランダム(Seed):アイテムはランダムに選択されますが、現在のユーザーセッション中は同じに保たれます。
並び順はWebブラウザを閉じたり再度開いたりした後にのみ変更されます。 - 作成モード:
オート(Legacy):コンテンツタイプを選択してスライダを生成します(古いモード)。
オート(Selective):コンテンツタイプ、数、表示の有無を詳細に設定します(推奨)。
カスタム項目
スライダーにオリジナルのアイテムを追加し、自動的に生成されたアイテムの前/後への挿入を指定できます。
アイテムを追加するには[+新しい項目]ボタンをクリックしてください。
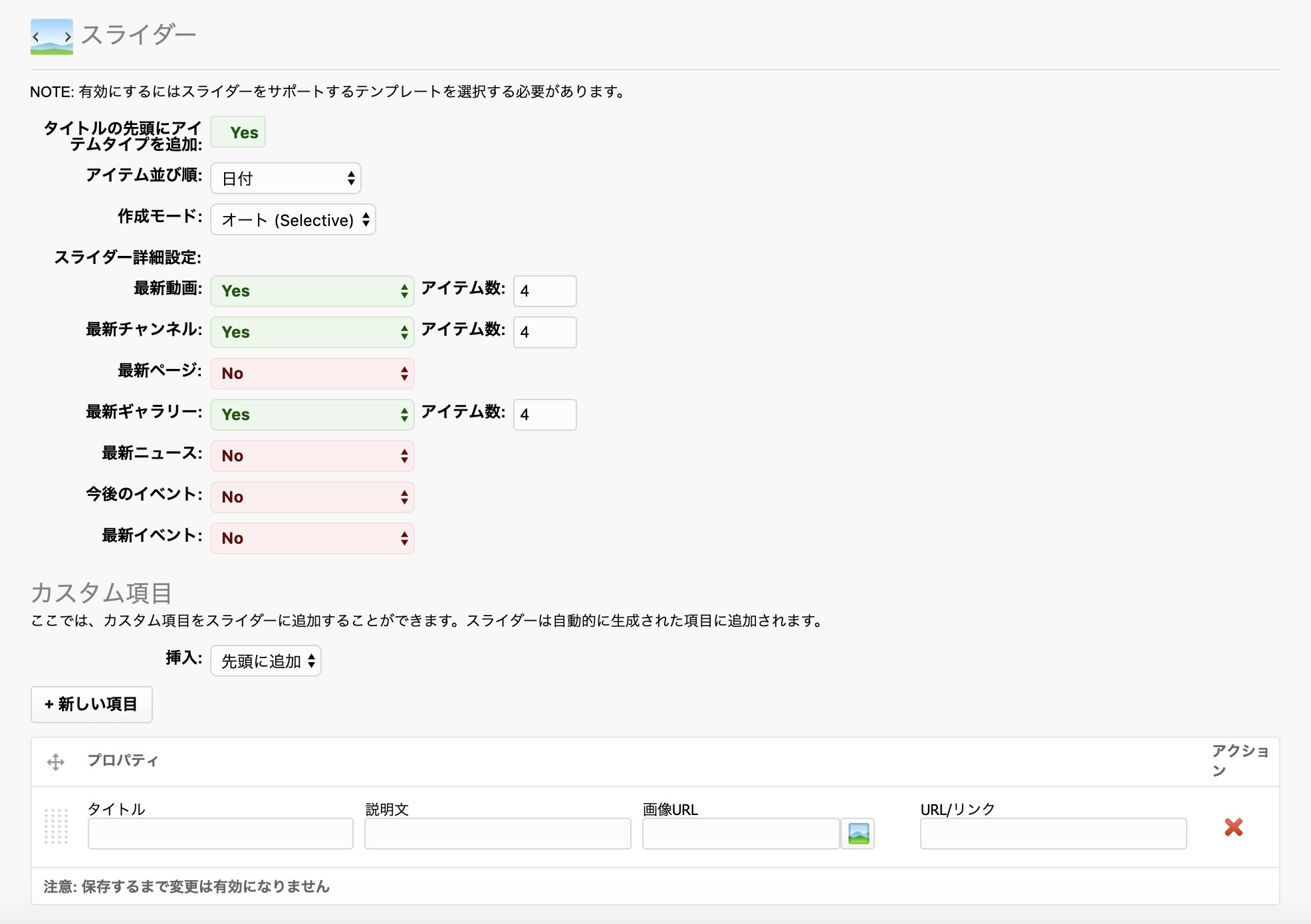
カテゴリー概要:アイテムリスト
作成したカテゴリーページを表示すると関連付けられた最新のコンテンツがリスト表示されますが、コンテンツタイプ(動画、チャンネル、ページ、ギャラリー、ニュース、今後のイベント、イベント)毎にリストを調整することは可能です。
コンテンツの種類ごとに以下の項目を指定できます。
- 追加する:
Yes:このタイプのアイテムを表示します。
Yes:お気に入りのみ:「お気に入り」のアイテム(アイテムリストで が黄色い状態のもの)のみ表示します。
Yes:販売のみ:販売されているコンテンツのみ表示します。
No:このタイプは表示されません。 - リストタイトル:
デフォルトでは「最新のコンテンツタイプ」を意味する"多言語ラベル"が使用されています。
記述はフロントエンドの言語設定によって異なります。デフォルト設定は「日本語」です。
例えば"{lang.latest_videos}"となっている場合、フロントエンドでは「最新の動画」と書き換わります。
デフォルト値をそのまま使用する事もカスタムテキストを使用することも可能です。
注:現在、このフィールドには半角英数字しか入力できません。日本語を入力した場合、文字化けを起こします。 - アイテム数:表示されるアイテムの数
- 並び順:
日付:アイテムは作成日(最新のものが最初)に従ってソートされます。
再生数:アイテムは再生数に従ってソートされます。
ランダム:アイテムはランダムに選択されます(ページがロードされるたびに順番が変わります)。
ランダム(Seed):アイテムはランダムに選択されますが、現在のユーザーセッション中は同じに保たれます。
並び順はWebブラウザを閉じたり再度開いたりした後にのみ変更されます。
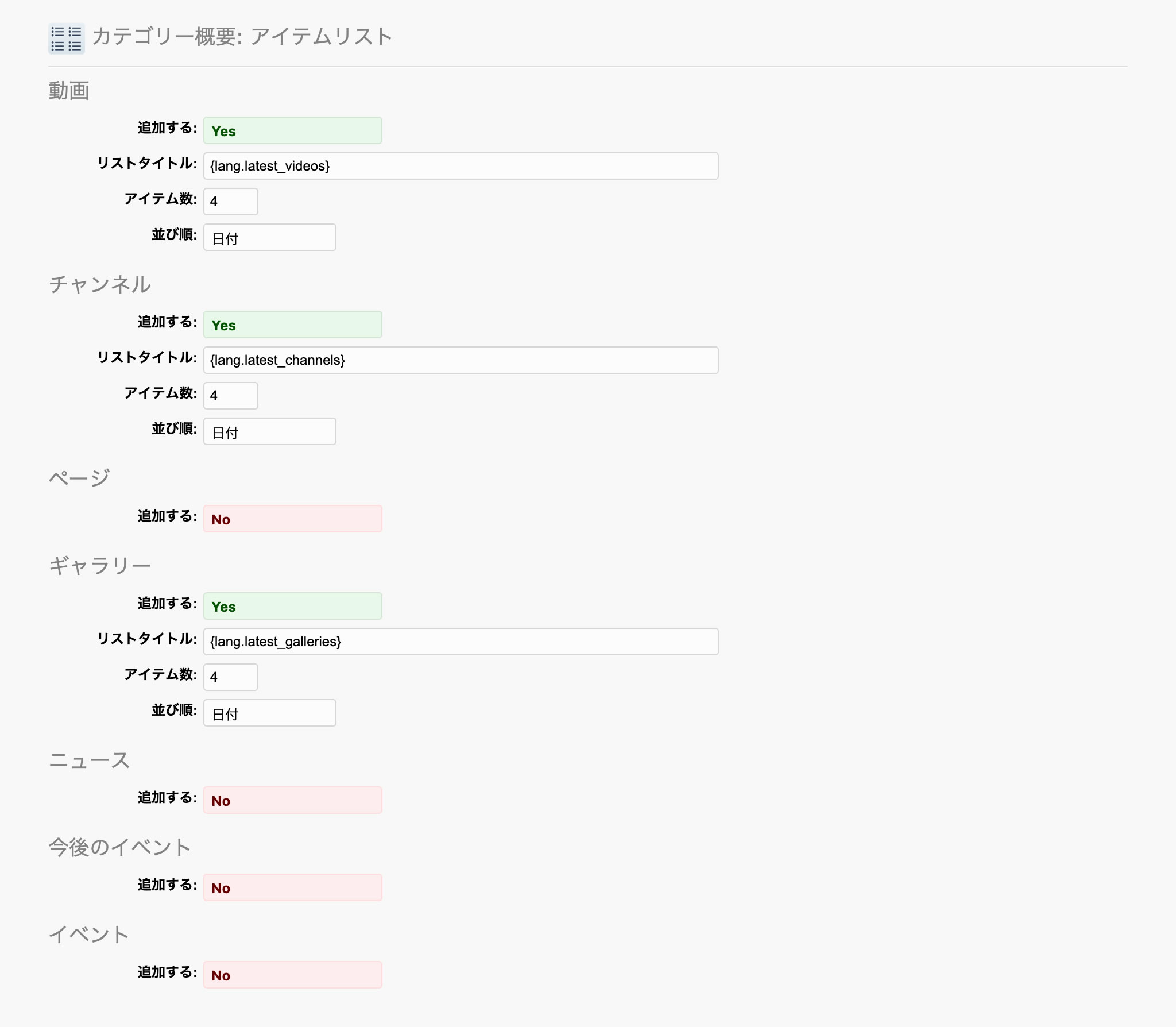
4. [説明文]タブから必要なテキスト情報を入力します。
HTMLコードの入力やビジュアルエディタ(TinyMCE)の使用も可能です。
- 要約/検索用説明文:SEOの際、検索結果にカテゴリーページをリストするときの抜粋として使用されます。
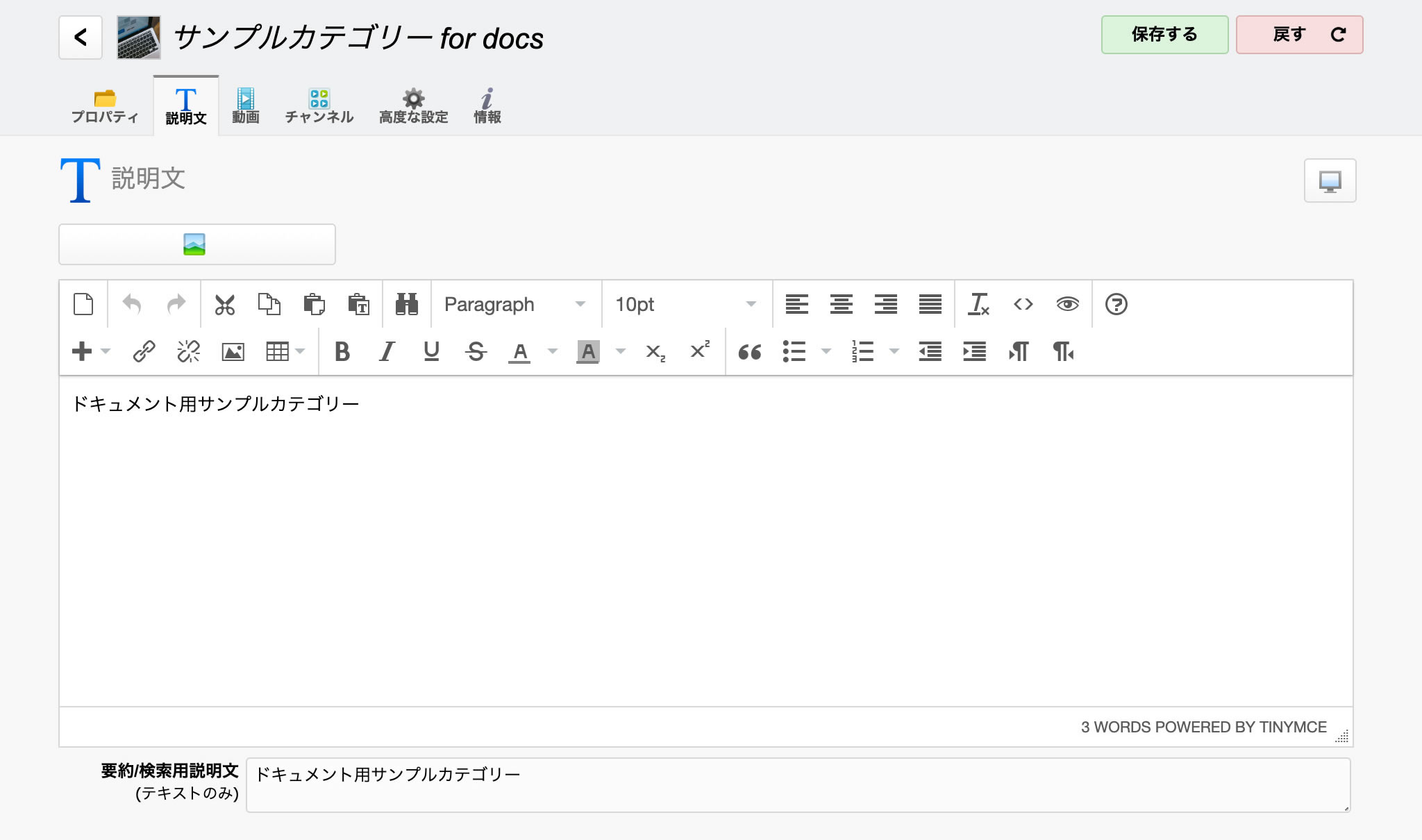
1.画像には常に絶対パスを使用してください。
5. [動画]タブと[チャンネル]タブで各コンテンツをカテゴリに関連付けます。
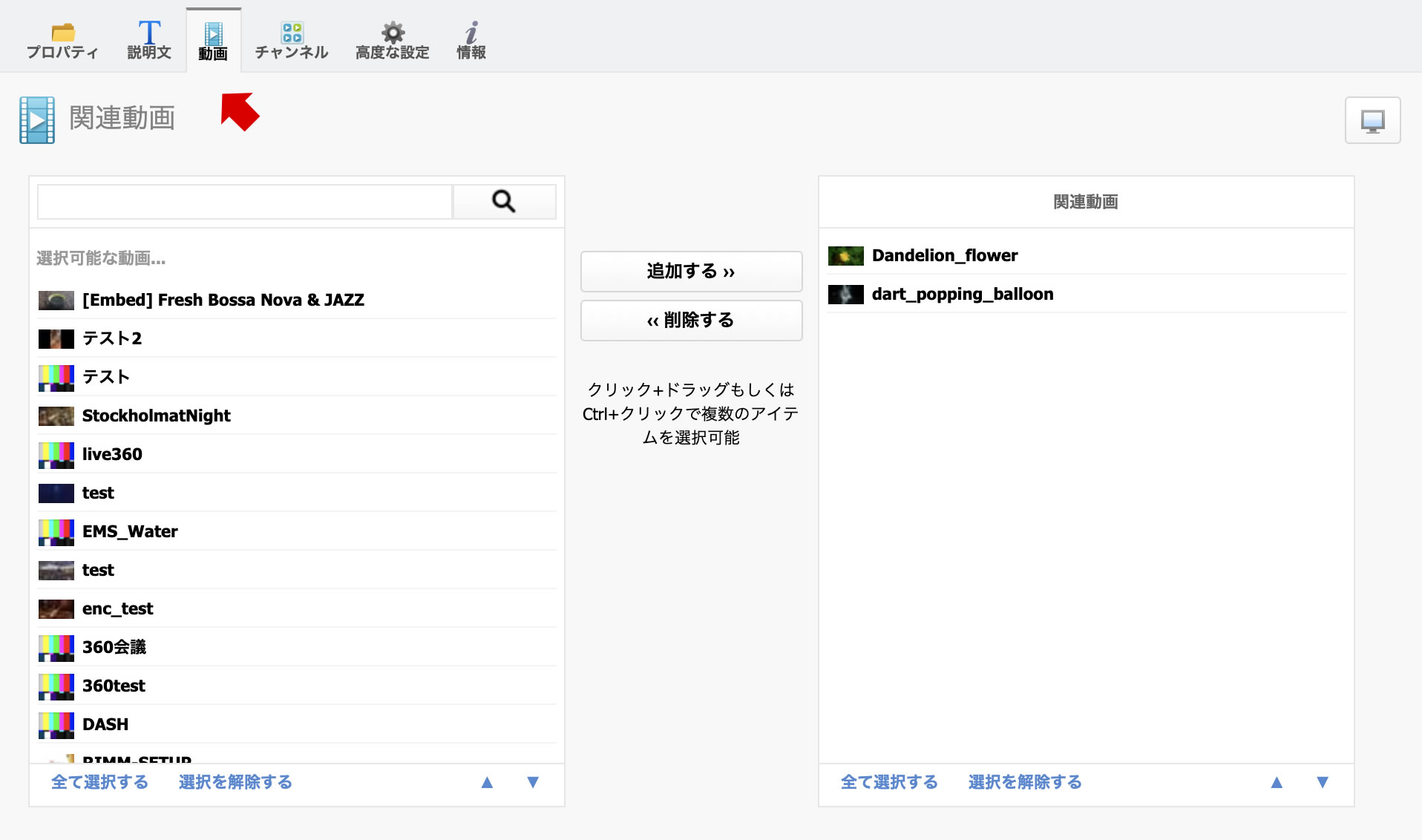
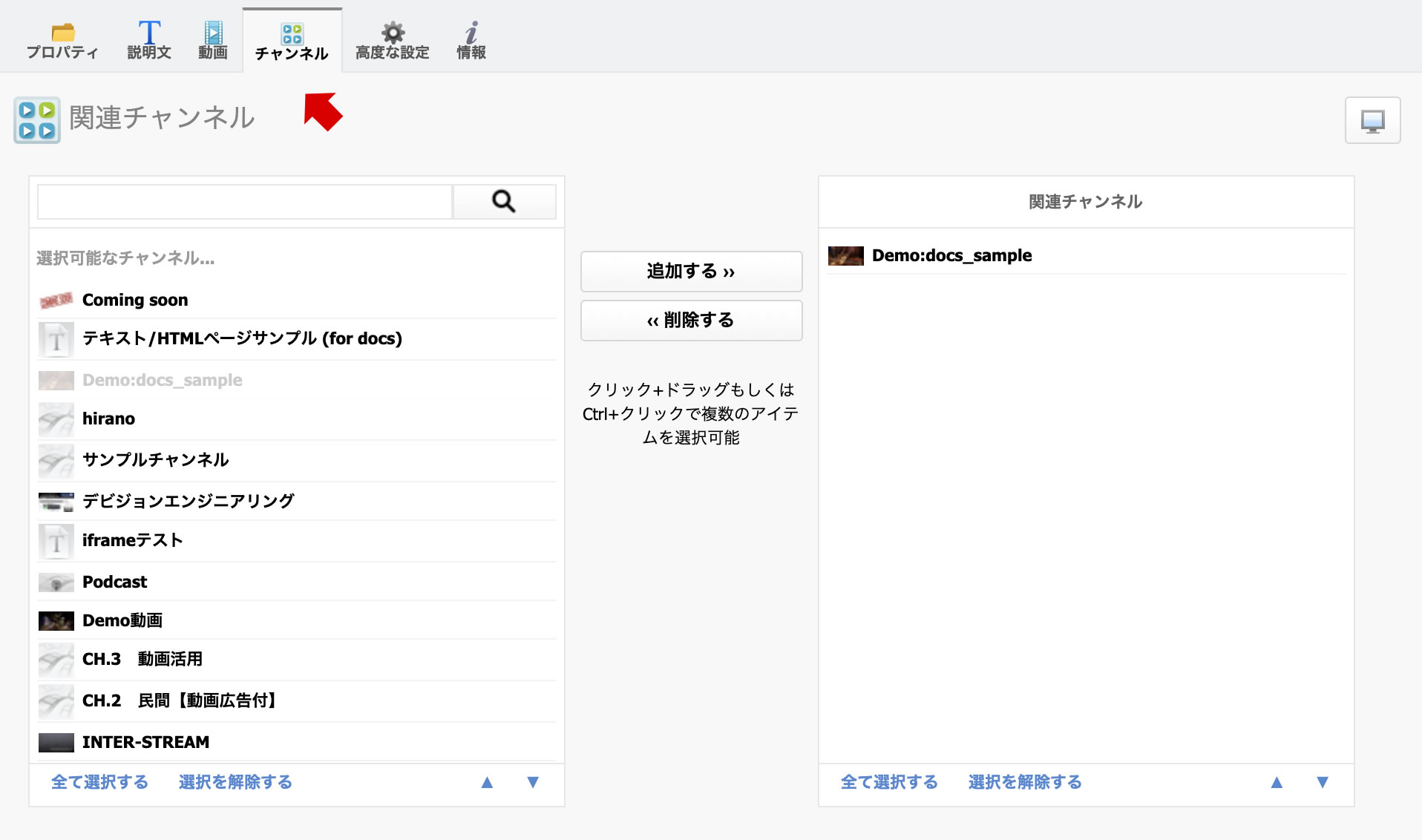
注:動画とチャンネル側から関連付けることも可能です(下記参照)。
6. ページの編集が終了したら、[保存する]ボタンをクリックします。
7. 新規追加したカテゴリーはデフォルトでは「アクティブ(有効)」になっています。
ページを非アクティブにするには、カテゴリーリストに戻って黄色の アイコンをクリックします(非アクティブになると灰色 に変わります)。

カテゴリーの並べ替え
カテゴリーはデフォルトではタイトルでソートされています。
[一般設定>設定>一般>カテゴリー]でカテゴリの並べ替え方法を変更することが可能です。
・タイトル:タイトル順にカテゴリーを並べ替えます(A→Z)。
・ID:ID(作成順)でカテゴリーを並べ替えます。
・オーダー+タイトル:カテゴリーを「オーダー」の値でソートし、次にタイトルで並べ替えます。
・オーダー+ID:カテゴリーを「オーダー」の値でソートし、次にIDで並べ替えます。
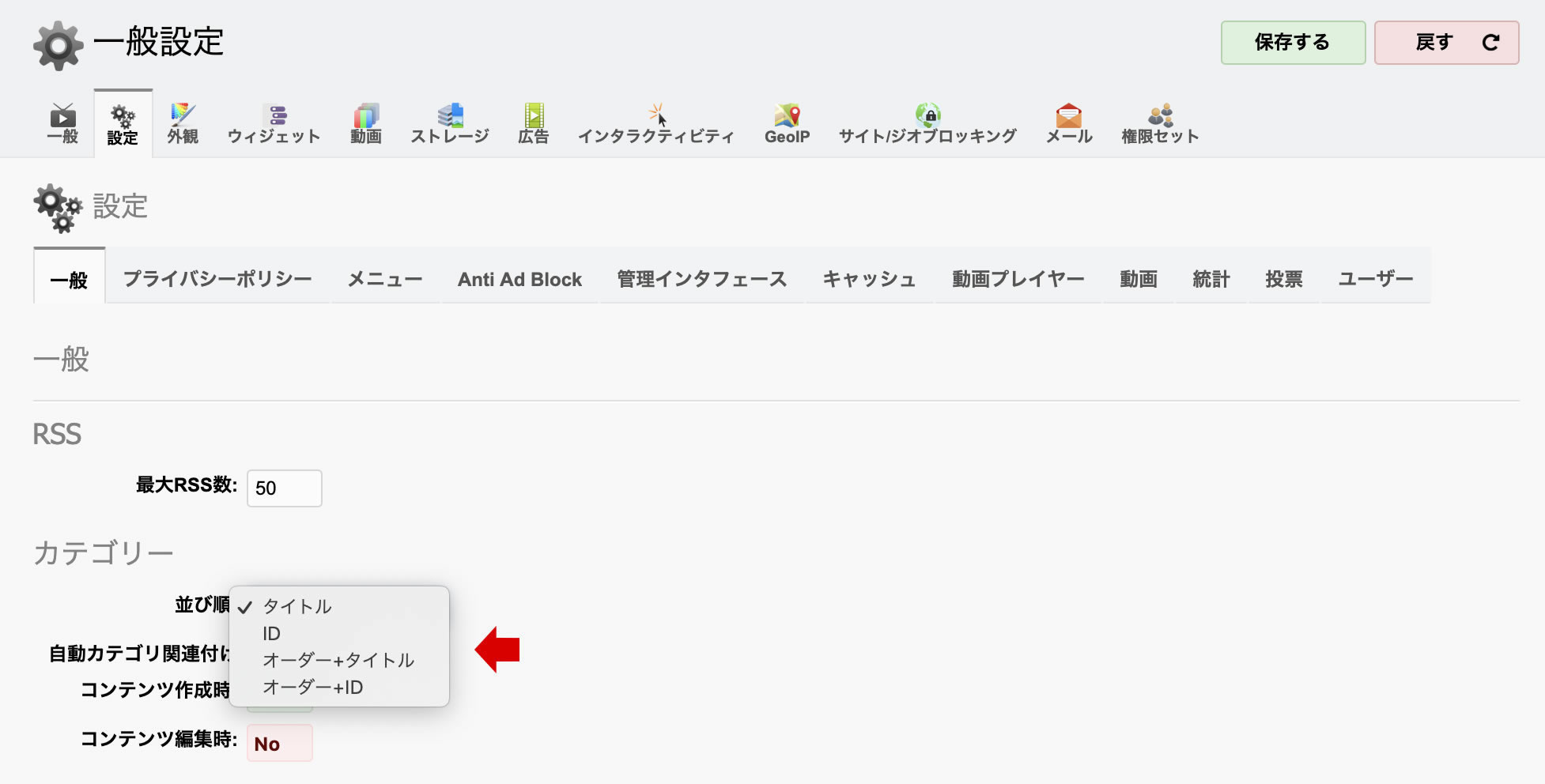
「オーダー+タイトル」「オーダー+ID」が選択されている場合、[カテゴリー>プロパティ]に[オーダー]フィールドが追加表示されます。
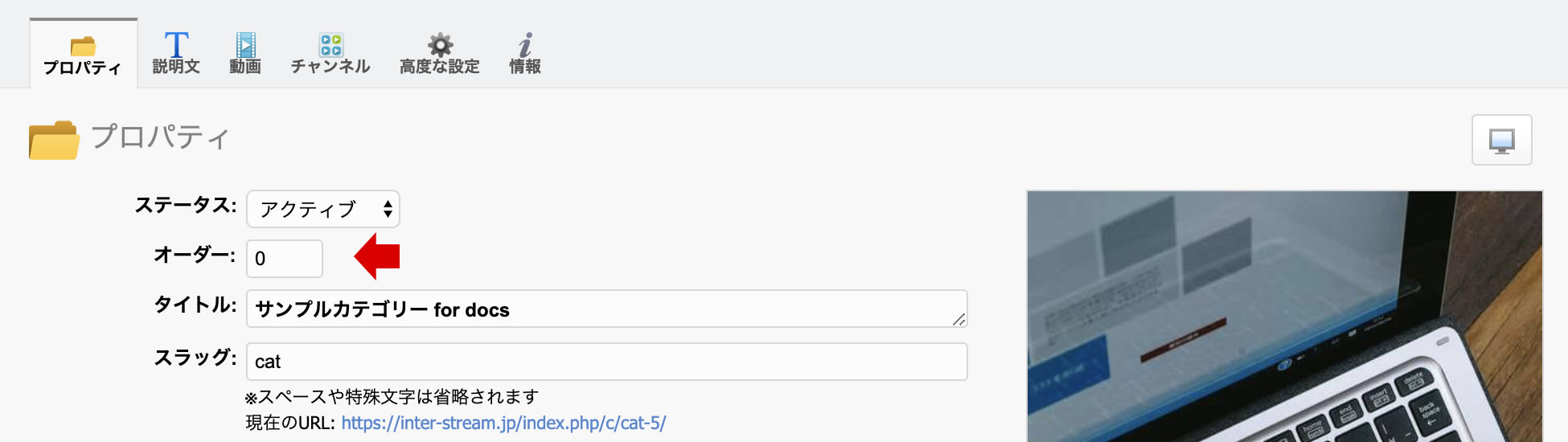
カテゴリとコンテンツの関連付け(他の方法)
コンテンツ(動画、チャンネル、ギャラリー、ニュース、イベント)編集画面からのカテゴリの関連付け/解除
目的のコンテンツを編集し、[カテゴリ]タブをクリックしてカテゴリにチェックをします(解除する場合はチェックを外します)。
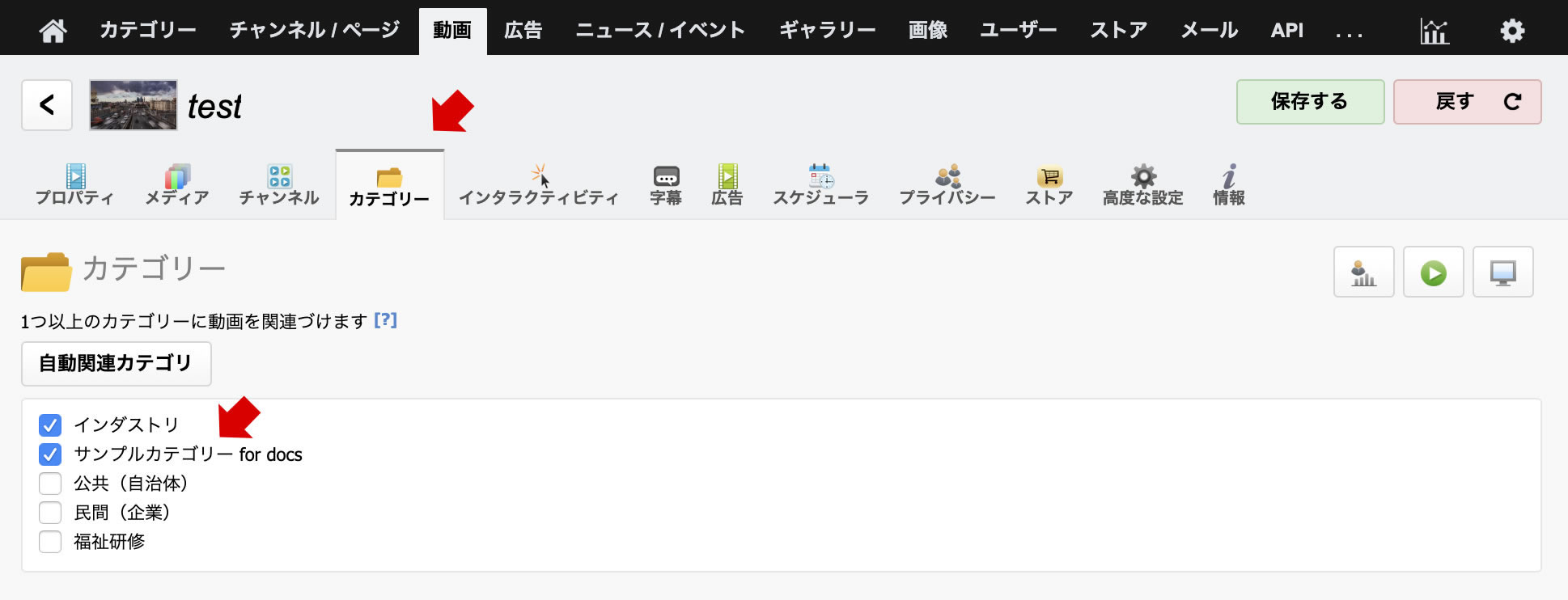
コンテンツ(動画、チャンネル、ギャラリー、ニュース、イベント)リスト画面からのカテゴリーの関連付け/解除
コンテンツリストに移動し、1つ以上のアイテムを選択します。
下部にある[一括操作]リンクから[関連カテゴリー]または[関連カテゴリーを解除]をクリックします。カテゴリーを選択するポップアップが表示されますので、目的のカテゴリを選択して[はい]をクリックします。
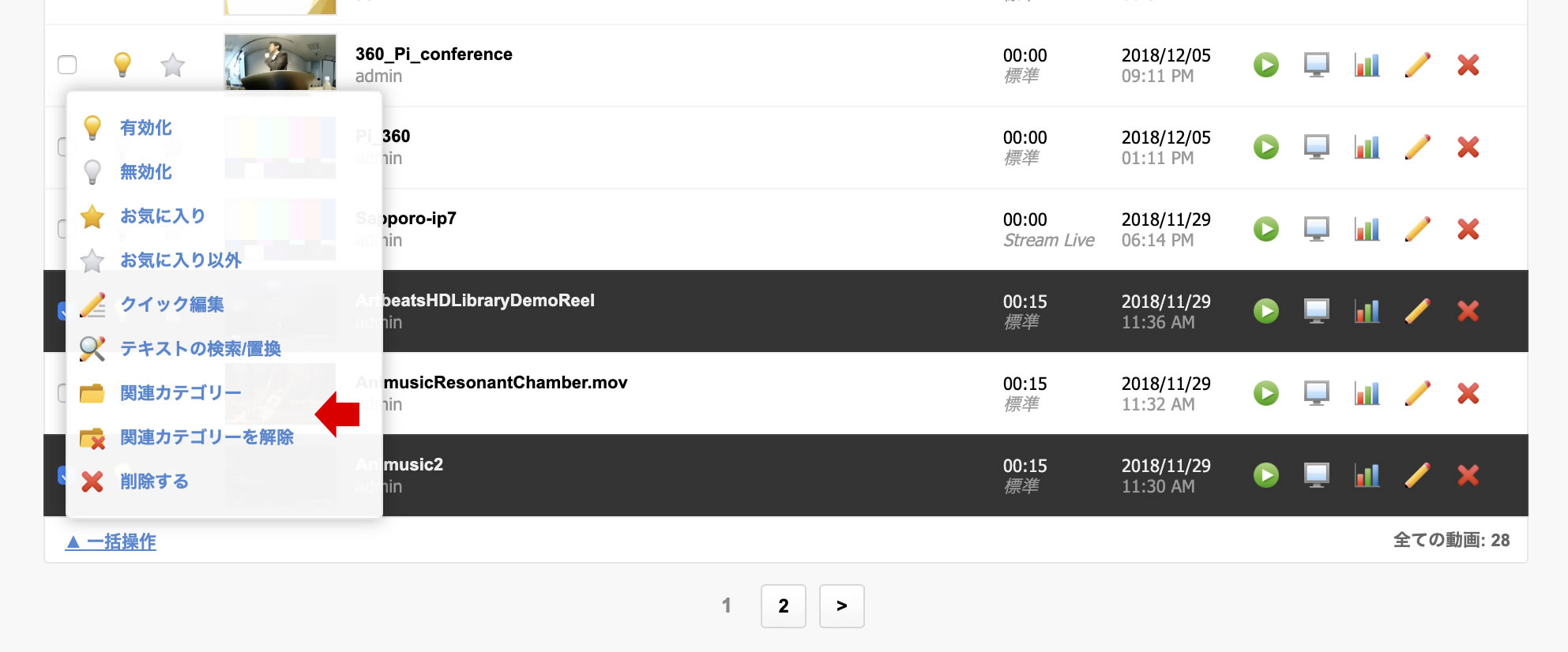
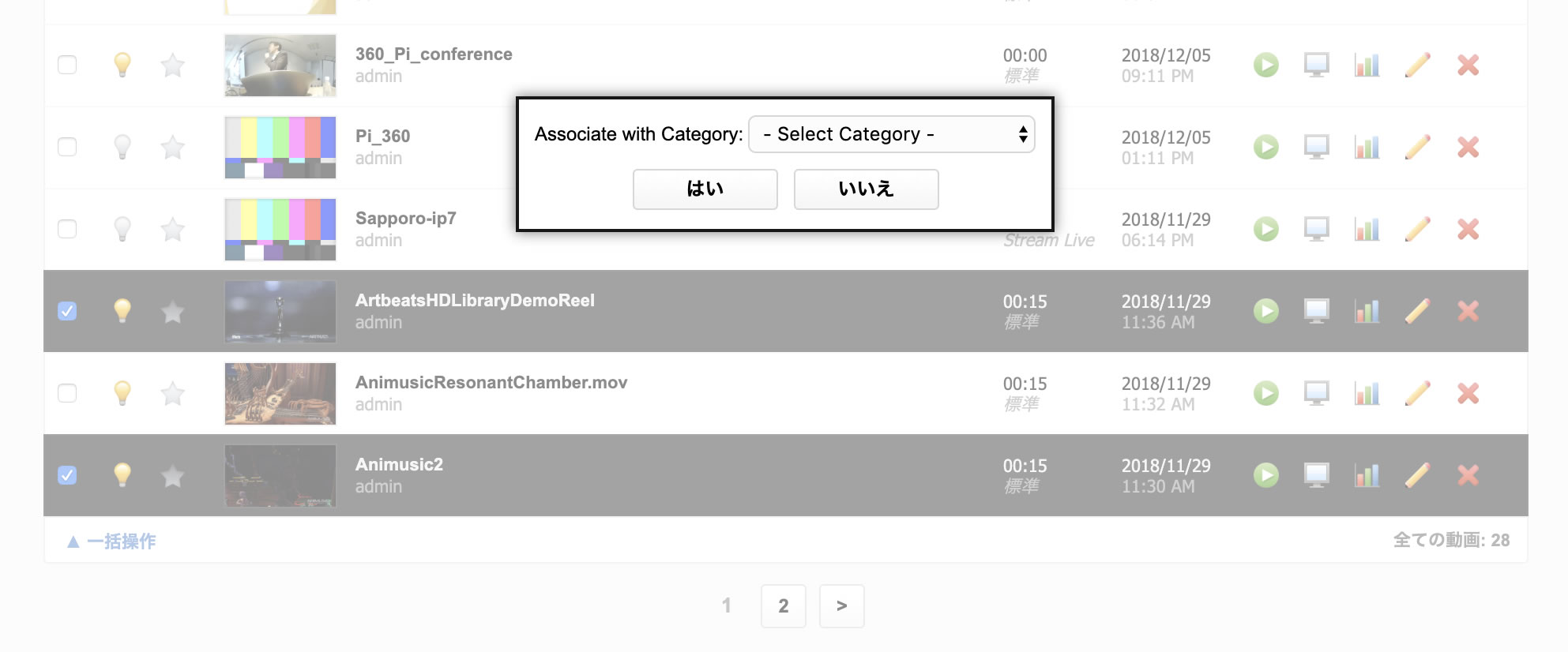
カテゴリーの親子関係の継承
カテゴリーの関係は「親」によって自動的に継承されます。サブカテゴリを選択すると、その親カテゴリ(ある場合)との関係が自動的に作成されます。
柔軟性を高めるために、目的のサブカテゴリのみを選択することもできます。ただし、親カテゴリと明示的な関係を作りたい場合は、それも選択します。
サブカテゴリのみを選択し、その後そのサブカテゴリを別の親に再割り当てすると親子関係は新しい親に転送されますが、親カテゴリを選択した場合、そのサブカテゴリが別の親に再割り当てされていても親子関係は保持されます。
カテゴリーURL
カテゴリーTOPのURL
カテゴリーTOPページには動画、チャンネル/ページ、ニュース、イベント、ギャラリーに関連付けられているコンテンツの概要リストが表示されます。
例)タイトルが"Movies"、IDが1のカテゴリーの場合
http://..../index.php/c/movies-1/
各コンテンツのリストURL
概要リストの右下には「他の動画」「他のチャンネル」のようなテキストリンクが表示され、各コンテンツのリストURLに遷移します。
これはカスタムメニューやリンクに使用する時に便利です。
例)タイトルが"Movies"、IDが1のカテゴリーの場合
カテゴリー内動画リスト:http://....../index.php/c/movies-videos-1/1/
カテゴリー内チャンネル/ページリスト:http://....../index.php/c/movies-channels-1/1/
カテゴリー内ニュースリスト:http://....../index.php/c/movies-news-1/1/
カテゴリー内イベントリスト:http://....../index.php/c/movies-events-1/1/
カテゴリー内ギャラリーリスト:http://....../index.php/c/movies-galleries-1/1/
各リストのURLはページ番号である"/1/"で終わります。ページ番号は常に必須です。