動画
標準
1. [動画]セクションに移動します。
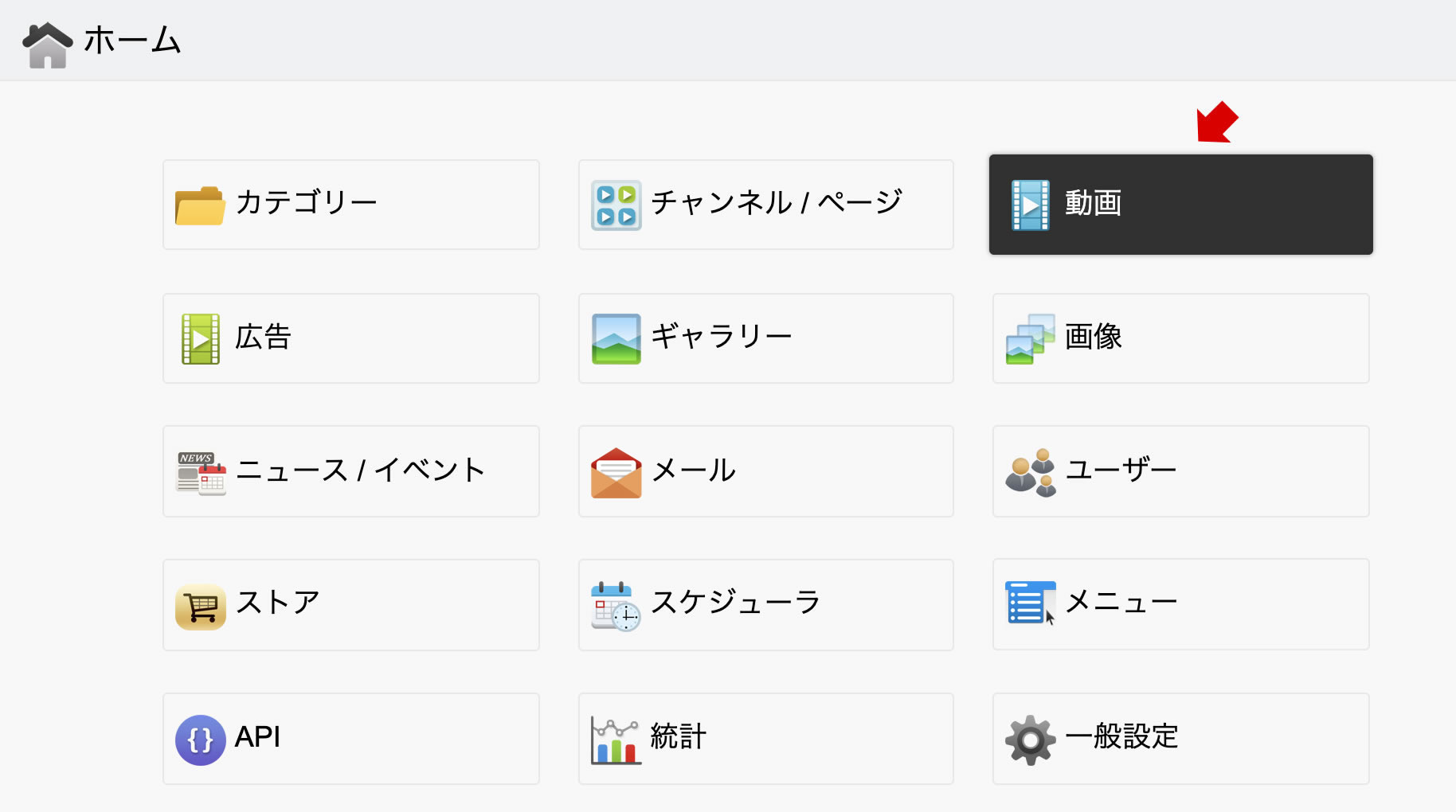

2. 標準動画ページを作成するには、[+新規作成…]ボタンをクリックして[標準]を選択します。
既存の標準動画ページを編集するには、対応する アイコンをクリックします。
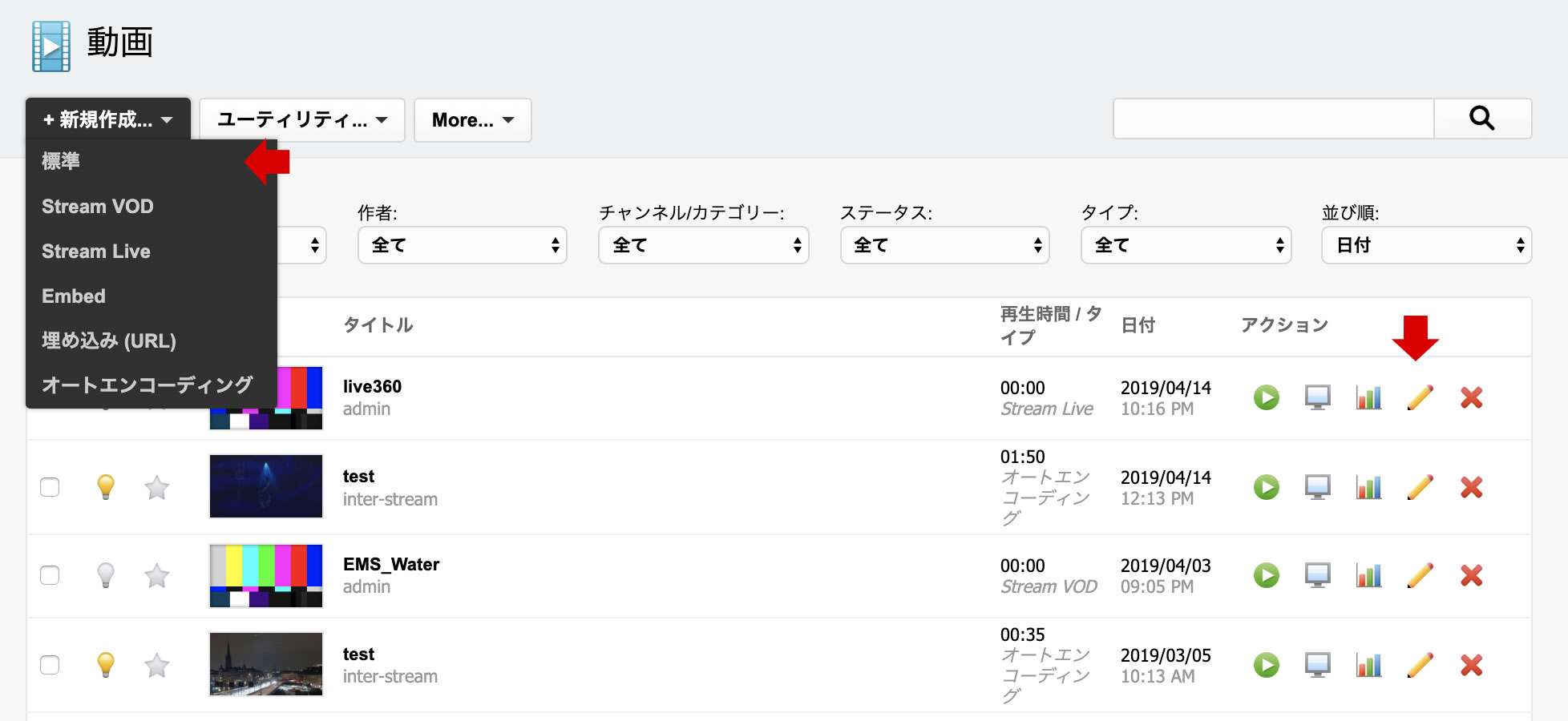
3. 動画ページの作成
動画ページを作成するときは、最初にタイトルを入力するように求められます(後から編集可能です)。
入力後、[保存する]をクリックすると、利用可能なすべてのタブとオプションが表示されます。
4. [プロパティ]タブで、基本的な動画情報を入力します。
- タイトル:わかりやすいタイトルを入力してください。
- スラッグ:URLをわかりやすくするためのものです。空欄の場合、保存時に自動的に生成されます。
- 説明文:動画に関する詳細な情報。HTMLコードの入力やビジュアルエディタ(TinyMCE)の使用も可能です。
- 要約/検索用説明文:SEOの際、検索結果に動画ページをリストするときの抜粋として使用されます。
- タグ/キーワード:動画ページをキーワード検索したり関連性の高い文字列をカンマ区切りでいくつか入力します。
注:ここに入力した文字列はタグクラウドの生成に使用されます。 - ポスター画像:サムネイルとして使用する画像(16:9)を選択します。
Chrome,Safari,Firefox,Operaの最新バージョンを使用している場合は、画像ファイルを画像フィールドにドラッグアンドドロップできます。
- スプライト画像/スプライトVTT:詳しくはこちら
- アスペクト比:動画の縦横比(4:3,16:9,etc.)を選択します。
- 再生時間:動画のおおよその再生時間。
注:入力しなくても動画は再生しますが、チャンネルの時間同期プレイリストを作成する際に必要な値となります。 - 360º:360º動画の場合は[Yes]を選択します。詳しくはこちら
- 3D:3D動画の場合は[Yes]を選択します。
フラット/ノーマル動画の場合、[Yes(LR)]が唯一の選択可能なオプションです。
360º動画の場合は、[Yes(LR)]と[Yes(TB)]のオプションがあります。
3D動画のサポートに関する詳細情報
360°(2D/3D)動画のサポートに関する詳細情報 - 動画のスキップを許可:動画をスキップできる(次/前ボタンを使用)かどうかを選択します。
許可されている場合、スキップボタンが有効になるまでの秒数を指定できます。
バックエンド(管理画面)からプレビューするとき、すべての動画はスキップ可能です。
[動画のスキップを許可]オプションの設定を確認するには、フロントエンドからサイトへアクセスします(バックエンド左上のサイトタイトルをクリック)。
- ソーシャライズ:動画のSNS共有オプションを有効/無効にします。
- コメントを許可:動画のコメント機能を有効/無効にします。
- テンプレート:動画ページに利用可能なテンプレートの中から1つを選択します。
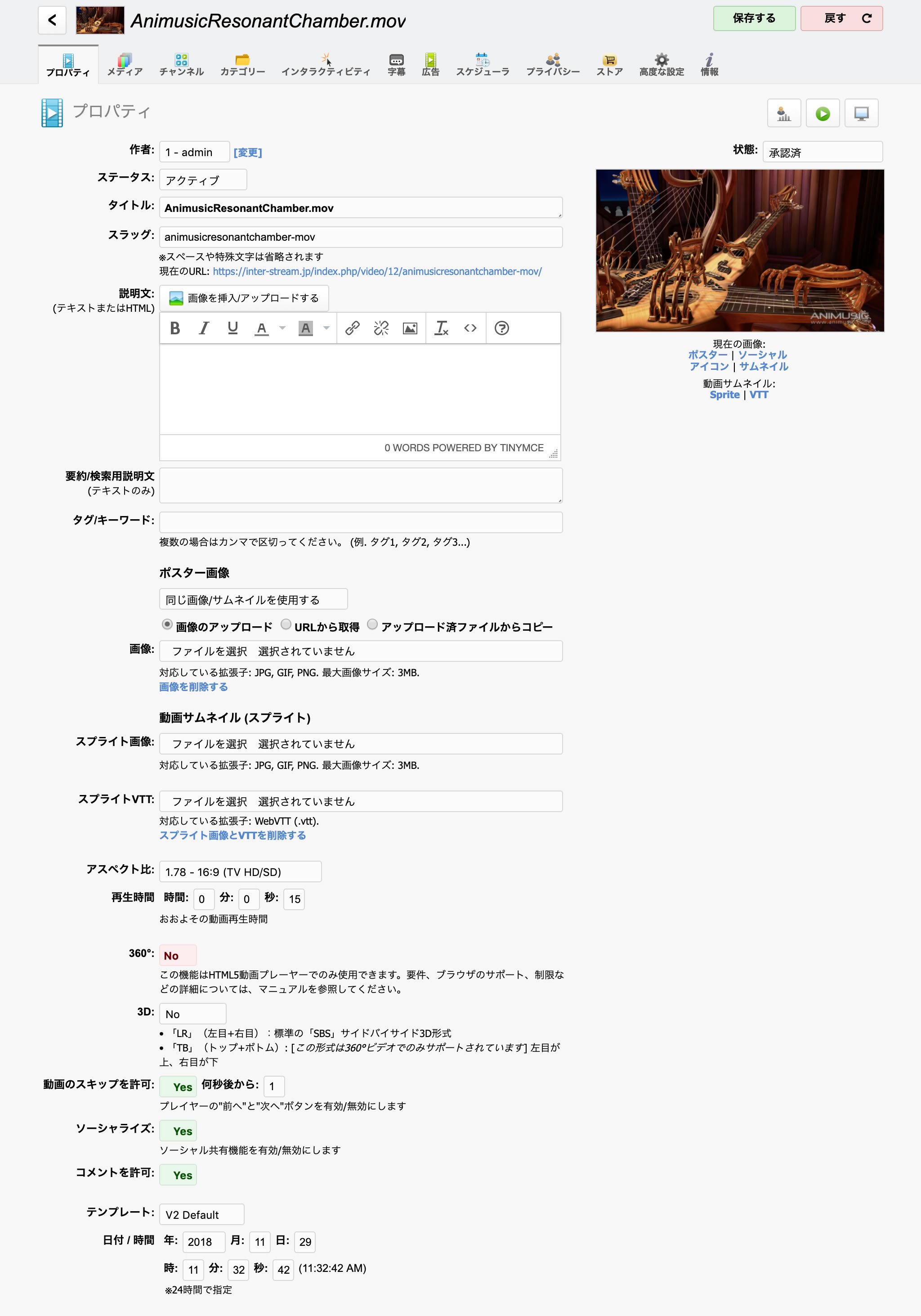
5-1. [チャンネル]タブ
動画をチャンネルのプレイリストに追加することが可能です。
目的のチャンネルの[プレイリスト]タブからも同様に編集できます。詳しくはこちら
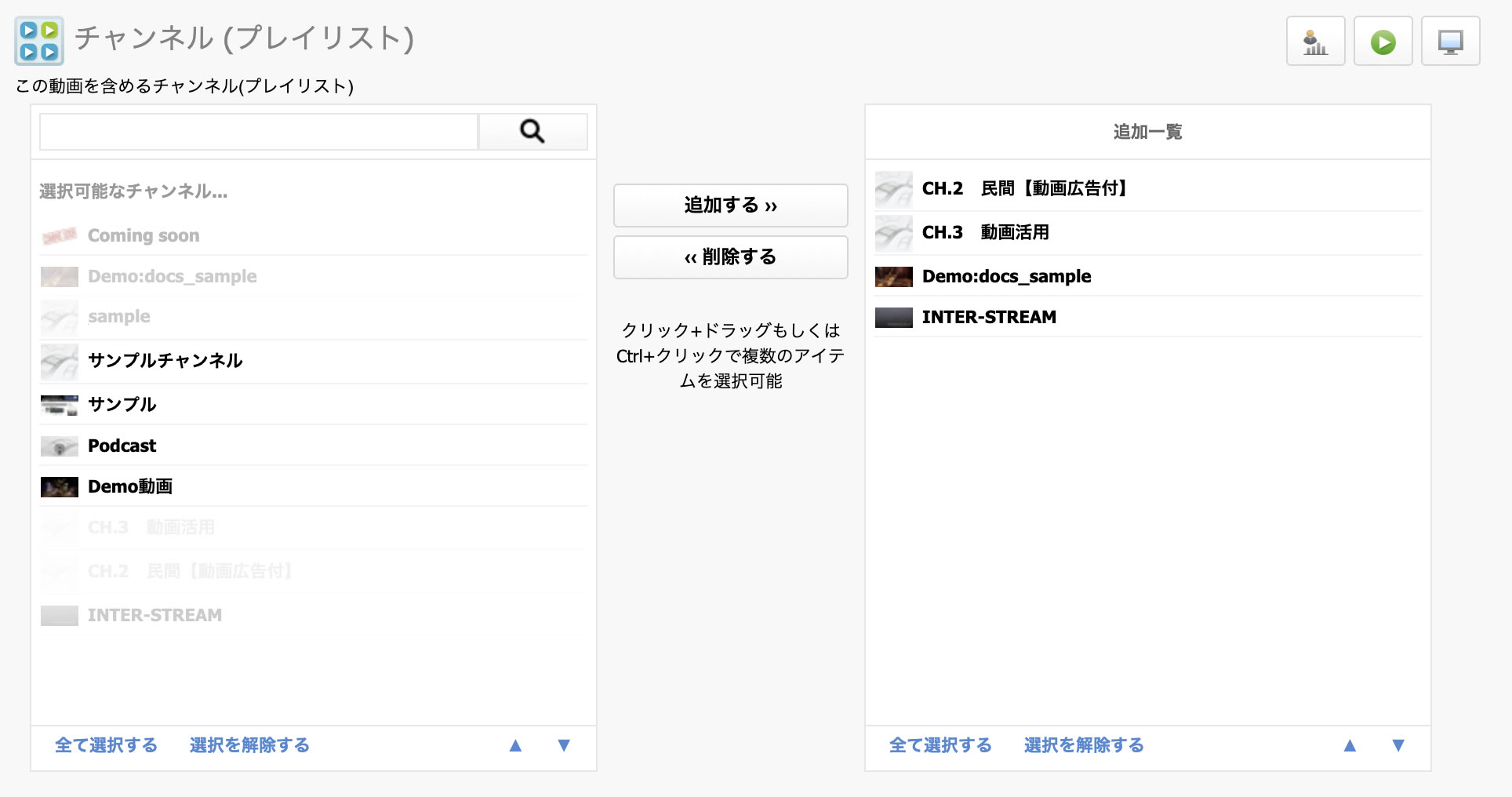
5-2. [カテゴリー]タブ
動画ををいくつかのカテゴリーに関連付けることが可能です。
目的のカテゴリの[動画]タブからも同様に編集できます。詳しくはこちら
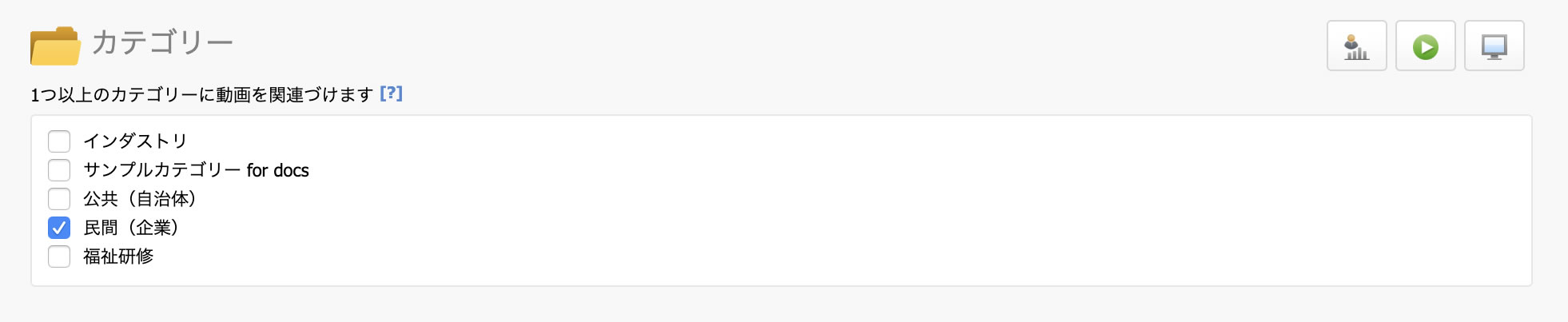
5-3. [メディア]タブ
対応する動画ファイルをアップロードできます。
各画質ごとにスロットがあります。詳しくはこちら
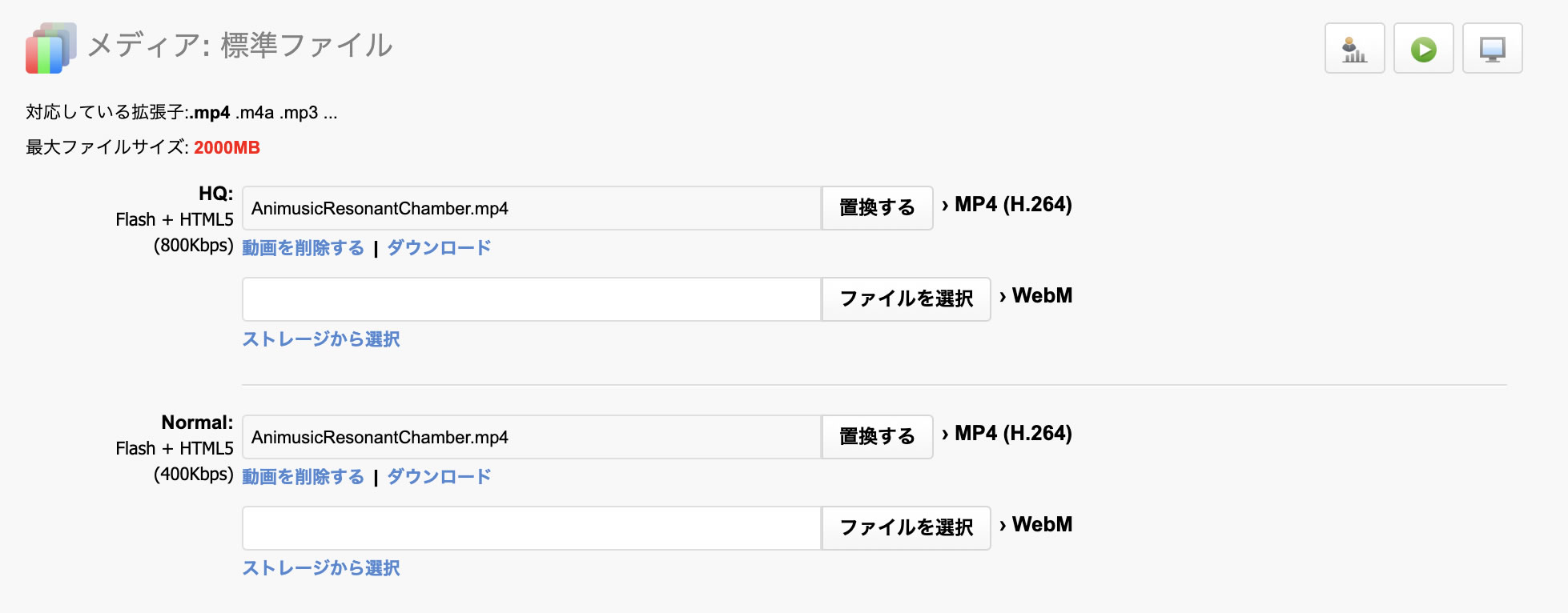
Chrome,Safari,Firefox,Operaの最新バージョンを使用している場合は、動画ファイルを[ファイルを選択]ボタンにドラッグアンドドロップできます。
例として"xxxxx_700kbps.mp4"ファイルをNormalスロットに、 "xxxxx_1250kbps.mp4"をHQスロットにアップロードします。
完了すると、次の画面が表示されます。

注:単一画質のファイルをアップロードする場合は、他のフィールドは空欄のままでも問題ありません。
ファイル名に特殊文字を使用しないでください。
半角英数字(a-z,0-9)と一部の記号("-","_",etc.)を使うことができます。
動画ファイルダウンロード
閲覧者が「ダウンロード」ボタンを押下して動画のファイルをダウンロードできるようにしたい場合は、以下のオプションを設定します。
注:ストリーミングURLを使用する画質に関連付けられたファイルには表示されません。
状態
・常に表示:オプションは常に適用されます。
・購入に応じる:オプションは動画を購入した場合のみ適用されます(ストア拡張機能)。
ダウンロードメニューを表示
・No:「ダウンロード」ボタンを表示しません。
・Yes:INTER-STREAMファイル:INTER-STREAMにアップロードされたファイルのみボタンを表示します。
・Yes:INTER-STREAMファイル + その他のファイル:INTER-STREAMにアップロードされたファイルと、[その他のファイル]に入力されたファイルに対してボタンを表示します。
・Yes:その他のファイル:[その他のファイル]に入力されたファイルのみボタンを表示します。
その他のファイル
訪問者がダウンロードできるようにしたい他のファイルへのURLを入力してください。
各URLは"http://"もしくは"https://"から始まる必要があります。
1.URLのみ:1行につき1URLを入力するとシステムはファイル名を表示します。
2.ラベル+URL:「"ラベル名"+"---"+"URL"」の形式で入力します。例)Label---URL(1行につき1URL)
注:動画ダウンロードを許可しない事によって、ハッキングツールによるファイルダウンロードを妨げる事はできません。
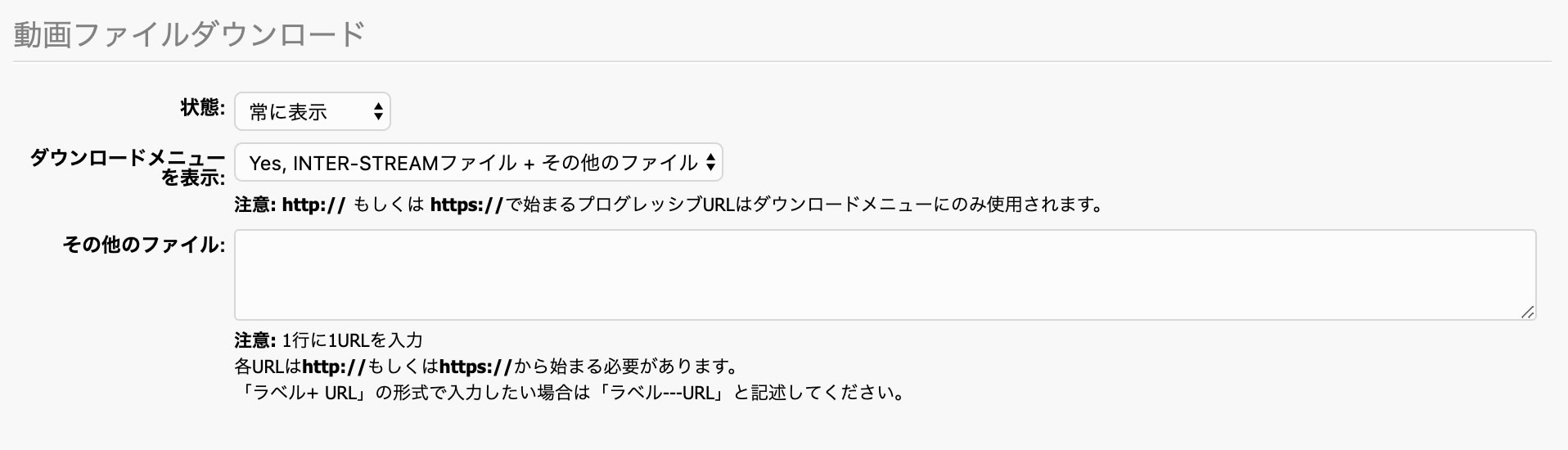
5-4. [高度な設定]タブ
- 動画タイプ:削除して再作成する事なく動画タイプを変更できます。
動画タイプを変更すると、現在登録されている動画は削除されます。 - Anti Ad Blockを使用:アンチ広告ブロッカーを有効/無効にします。
- 「管理者」による削除:「Yes」の場合、アクセスレベル「寄稿者」もしくは「投稿者」のユーザーによって作成された動画ページを「管理者」が削除する事が可能です。
- URLからの訪問許可:動画ページURLへのアクセスの可否。
- 検索からの訪問許可:検索、リスト、ウィジェット、RSSフィードなどへの表示/非表示。
- SEOインデックス許可:検索エンジンが動画のインデックスを作成する事を許可/不許可。

6. 動画ページの編集が終了したら、[保存する]ボタンをクリックします。
7. 新規追加した動画ページをアクティブ(有効)化します。
新しい動画ページはデフォルトでは「非アクティブ(無効)」になっています。
動画ページをアクティブにするには、動画リストに戻って灰色の アイコンをクリックします(アクティブになると黄色 に変わります)。
