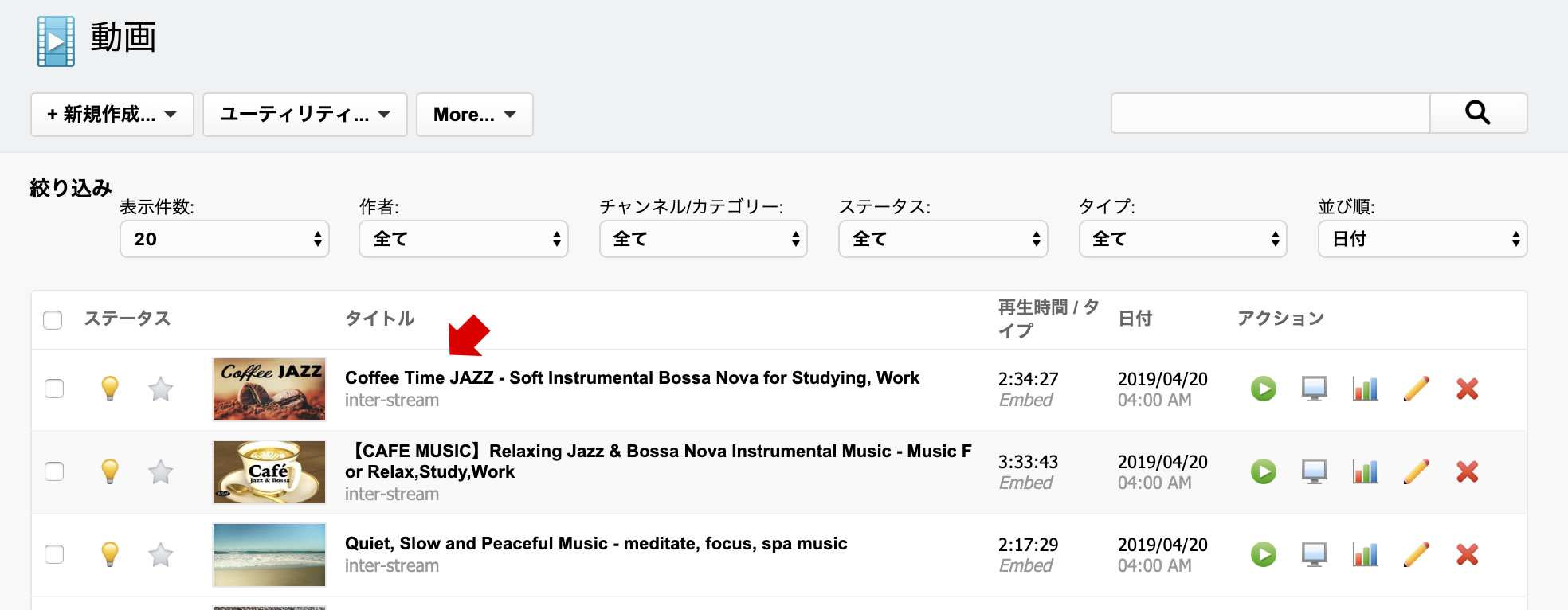バッチクリエイター
バッチ処理
バッチクリエイターの実行
動画一覧ページから[ユーティリティ…]ボタンをクリックして「バッチ処理」を選択してください。
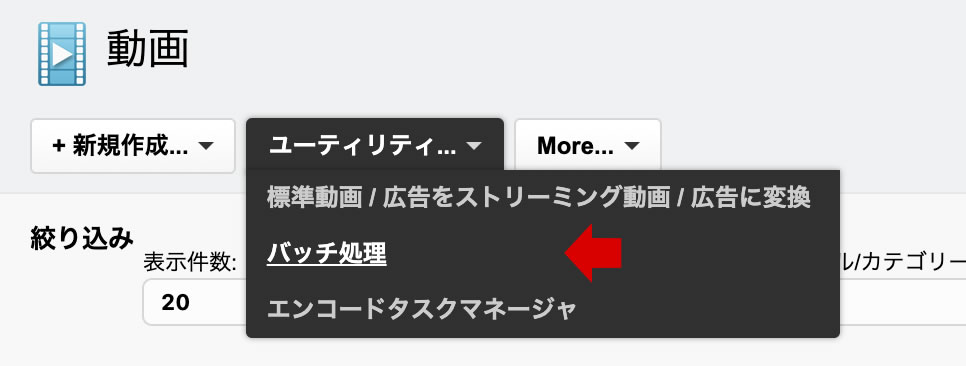
次の画面では3つのオプションがあります。
1. 標準:ローカル、FTP、またはメディアサーバーの動画ファイルから作成します。
2. VODストリーム:テキストでの動画ファイルのURLリストから作成します(StreamClip機能拡張が必要です)。
3. 埋め込み動画:YouTube、Vimeo、またはDailymotionのURLリストから作成します(EmbedClip機能拡張が必要です)。
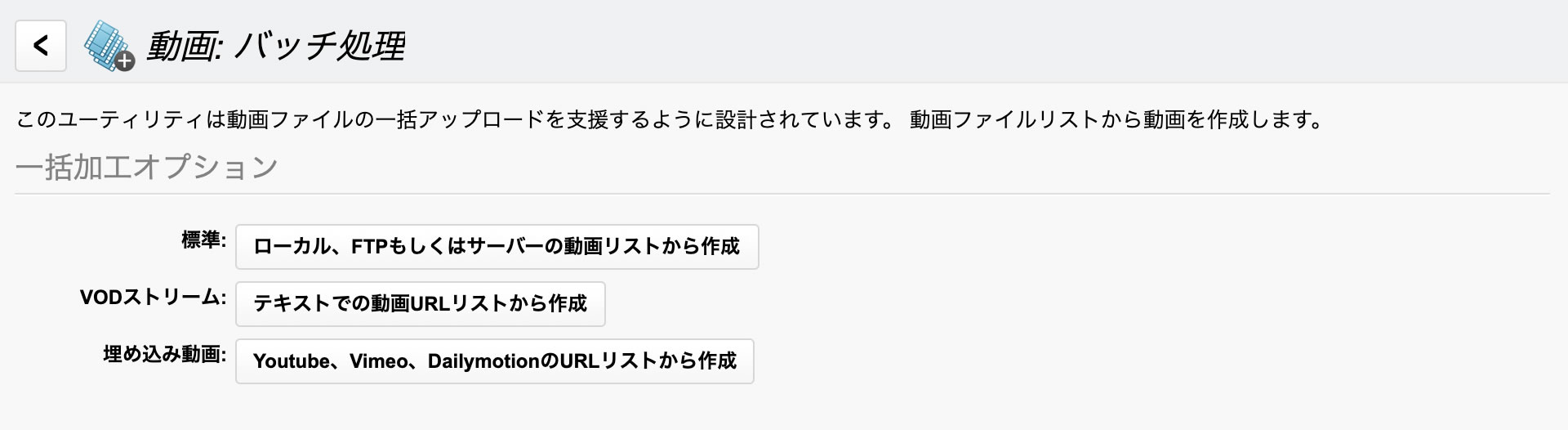
サーバーに保存されている動画ファイルから作成する
このモードでは、ユーティリティはローカルのmoviesディレクトリ、外部のFTP、またはAWSにある新しい動画ファイルを探します。
INTER-STREAMの動画設定によって処理が異なります。
1. 動画ファイルを指定の場所へアップロードします。
ローカルに保存している場合はuploads/moviesディレクトリにアップロードします。
動画ファイルを外部サーバーまたはAWSに保存している場合は、ビデオファイルを対応するストレージサーバーまたはAmazon S3アカウントにアップロードします。
[一般設定>動画>ビデオストレージ]で設定したものと同じFTPまたはAmazon S3アカウントにアップロードしていることを確認してください。
アップロードする動画ファイルは以下の規則に従ってファイル名をつける事が必要となります。
<clip_name>---<quality_name>.<extension>
- "<clip_name>":動画名。半角英数字のみ(A-Z,a-z,0〜9)、特殊文字を含めることはできません。
- "---":品質名の区切り記号(3本のダッシュ)
- "<quality_name>":INTER-STREAMの画質のいずれかの名前(ラベル)と一致する必要があります。
- ".<extension>":拡張子。.f4v,.flv,.mp4,.m4v,.mov,.webmのいずれか
例)
my_clip---hq.mp4
my_clip---normal.mp4
結果:バッチクリエイターは "my_clip"というタイトルの新しい動画を作成し(例の場合"My clip"になります)、"HQ"と"Normal"品質の動画ファイルが関連付けられます。
画像や動画のサムネイル(スプライト)もインポートする
画像ファイルとスプライトファイルが動画ファイルと同じ「基本ファイル」を共有する必要があります。
my_clip.jpg (ファイルからポスター、サムネイル、およびアイコンを作成します。JPG、PNG、GIFにすることができます)
my_clip---sprite.jpg (ビデオサムネイルの画像ファイルを関連付けます).
my_clip---sprite.vtt (ビデオサムネイルのVTTファイルを関連付けます).
例)
my_clip.jpg
my_clip---hq.mp4
my_clip---normal.mp4
my_clip---sprite.jpg
my_clip---sprite.vtt
結果:バッチクリエイターは "my_clip"というタイトルの新しい動画を作成し(例の場合"My clip"になります)、"HQ"と"Normal"品質の動画ファイル、そして画像、ビデオサムネイルが関連付けられます。
チャンネルとカテゴリーの関連付け
ビデオファイル名に特別な文字列--- "cat
関連付けするカテゴリーとチャンネルを指定して、動画ファイルに名前を付けるための命名規則は以下のようになります。
例)
myclip---hq---cat1,2,3,10---chn3,4,5.mp4
myclip---normal---cat1,2,3,10---chn3,4,5.mp4
結果:バッチクリエイターは "my_clip"というタイトルの新しい動画を作成し(例の場合"My clip"になります)、動画はIDが1、2、3、10のカテゴリとIDが3、4、5のチャンネルプレイリストに追加されます。
ファイル名の末尾のテキストを無視する
自動システムによってファイルが生成されたときには、拡張子の前にタイムスタンプ等のテキストが追加されていることがあります。この追加されたテキストがバッチクリエイターの処理に影響を及ぼす可能性がある場合は、拡張子の前のテキストを無視するように指示する事が可能です。この場合、"---ign"という文字列を追加します。
例)
myclip---hq---cat1,2,3,10---chn3,4,5---ign2019-12-01.mp4
myclip---normal---cat1,2,3,10---chn3,4,5---ign2019-12-01.mp4
結果:バッチクリエイターはタイムスタンプを無視し、"HQ"と"Normal"品質の"my_clip"というタイトルの新しい動画を作成します(例の場合"My clip"になります)。動画はIDが1、2、3、10のカテゴリとIDが3、4、5のチャンネルプレイリストに追加されます。
動画タイトルにテキストを追加する
動画ファイルが自動システムによって生成されたとき、拡張子の前に数字等の追加テキストが付加されることがあります。
このテキストを動画タイトルに追加することができます。
例)
myclip---hq---cat1,2,3,10---chn3,4,5---xti1---ign2019-12-01.mp4
myclip---normal---cat1,2,3,10---chn3,4,5---xti1---ign2019-12-01.mp4
結果:バッチクリエイターはタイムスタンプを無視し、"HQ"と"Normal"品質の"my_clip 1"というタイトルの新しい動画を作成します(例の場合"My clip 1"になります)。動画はIDが1、2、3、10のカテゴリとIDが3、4、5のチャンネルプレイリストに追加されます。
ファイルリストには、どの動画にも関連付けられていない新しいファイルのみが表示されます。
ファイルリストを更新するには[更新する]リンクをクリックします。
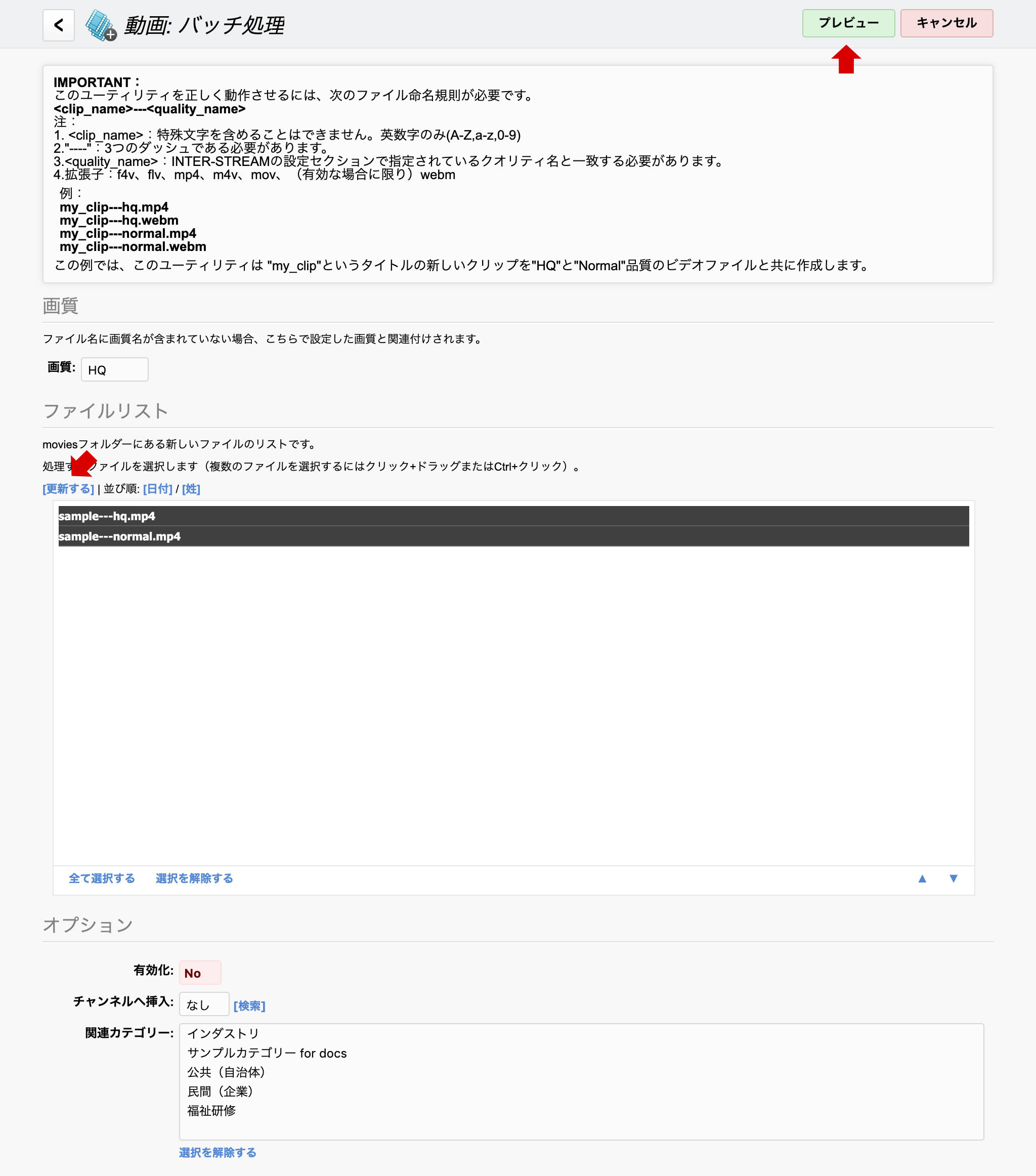
2. デフォルトの画質、処理するファイル、および必要なオプションを選択したら[プレビュー]ボタンをクリックします。
- 画質:ファイル名に画質名が含まれていない場合、こちらで設定した画質と関連付けされます。
- ファイルリスト:処理したいファイルを個別に選択できます。
- オプション:作成した動画に対して有効/無効、チャンネルやカテゴリーへの関連付けを指定できます。
プレビューページで表示されるリストには、処理後の動画とファイル名がINTER-STREAMの画質とどのように関連付けられるかが表示されます。
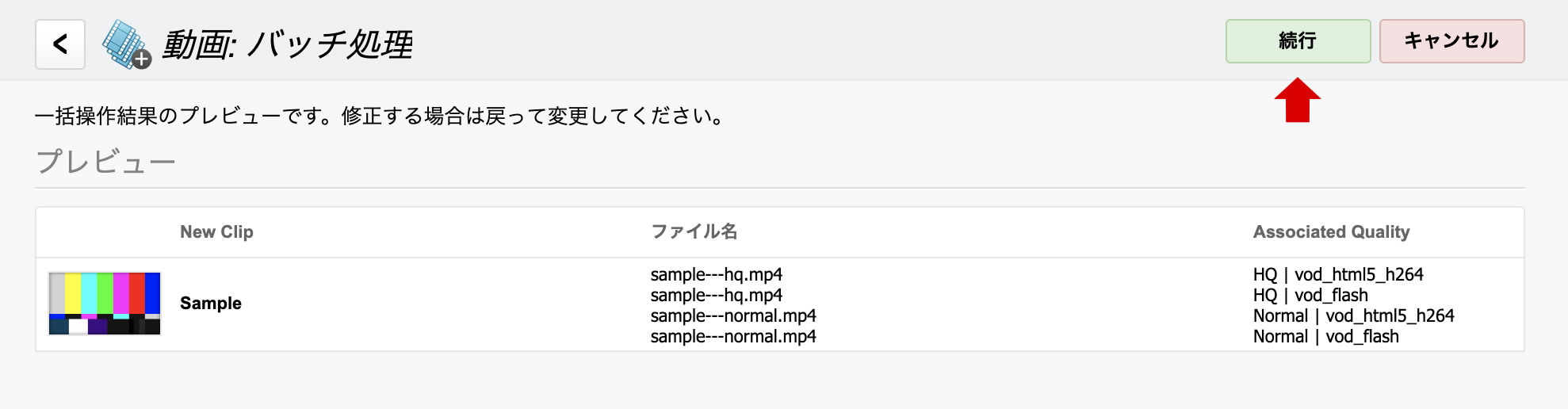
3. 問題がなければ[続行]ボタンをクリックして新しい動画を作成します。
問題がある場合は[キャンセル]ボタンをクリックして、必要に応じてファイル名を変更します。
操作が完了すると新しく作成された動画を[クイック編集]するためのオプションを含む確認メッセージが表示されます。
戻るボタン( )をクリックして動画リストに戻ることもできます。

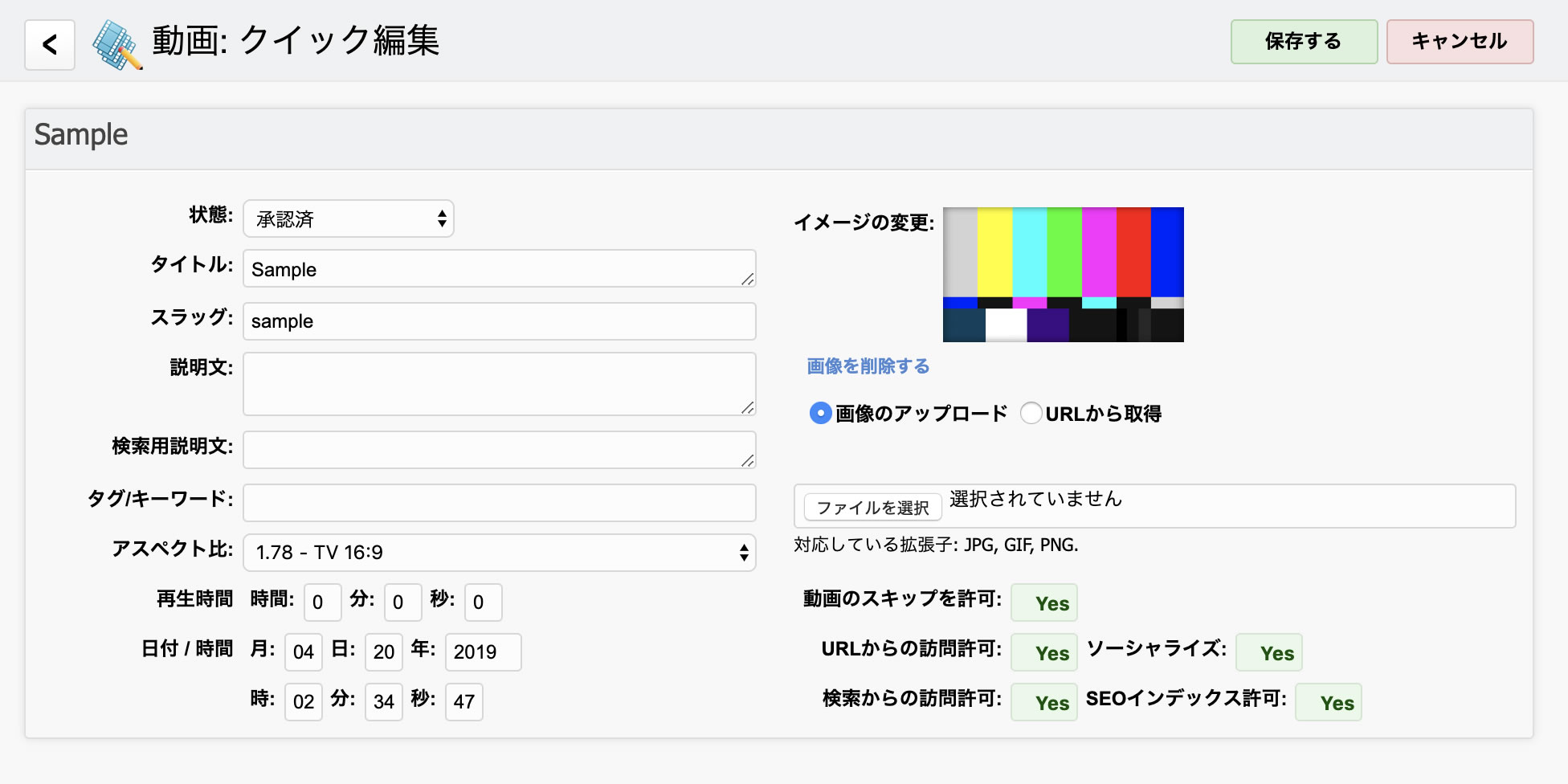
動画リストに新しい動画が登録されました。
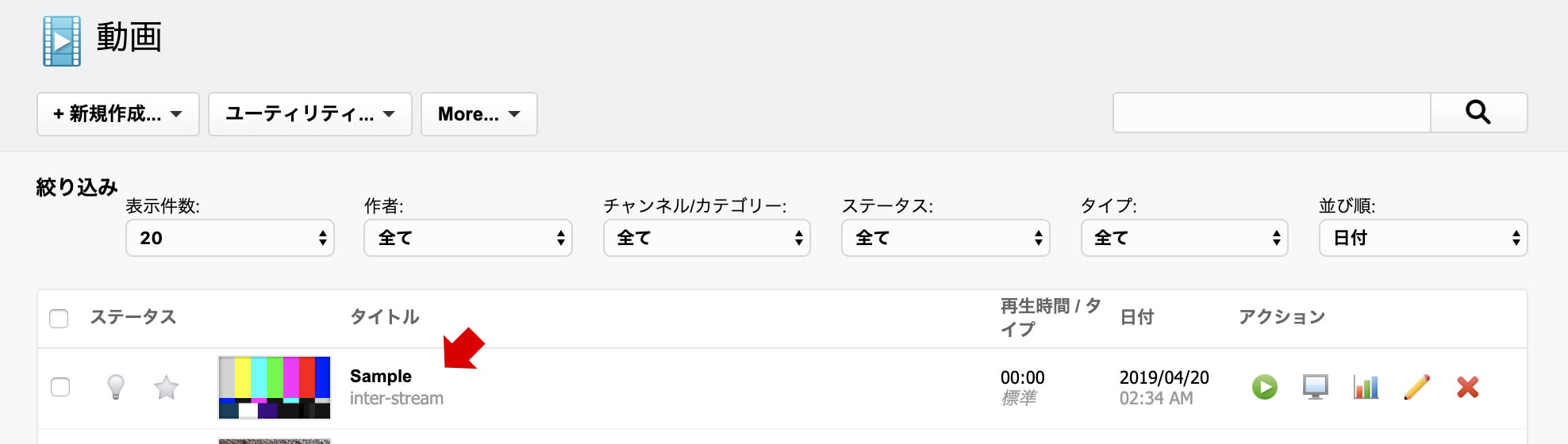
テキストファイルのリストから作成する
このモードでは、ユーティリティはテキストファイルに記述されたリストから新しい動画ファイルを探します。
1. サポートされているフォーマット("シンプル"もしくは"JWPlayer RSS")のいずれかで動画ファイルURLのリストを含むテキストファイルを作成するか、リストを直接入力します(1行につき1URL)。
ユーティリティ内のテキストリンクをクリックして、記述例を確認してください。
注:JWPlayer RSSのファイルを作成する場合はUTF-8でエンコードされていることを確認してください。
準備ができたら[保存する]をクリックします。
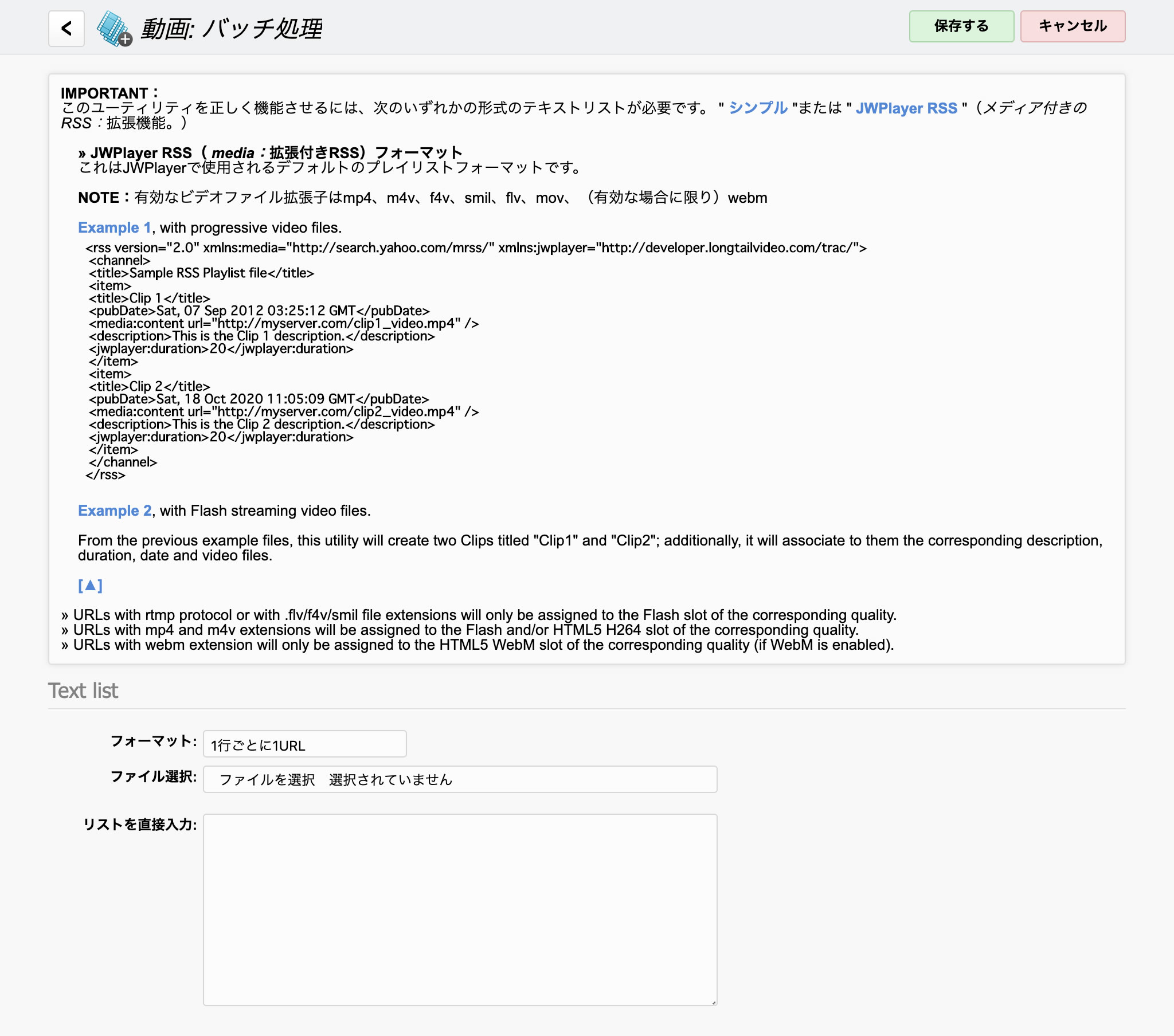
ファイル一覧が表示されます。
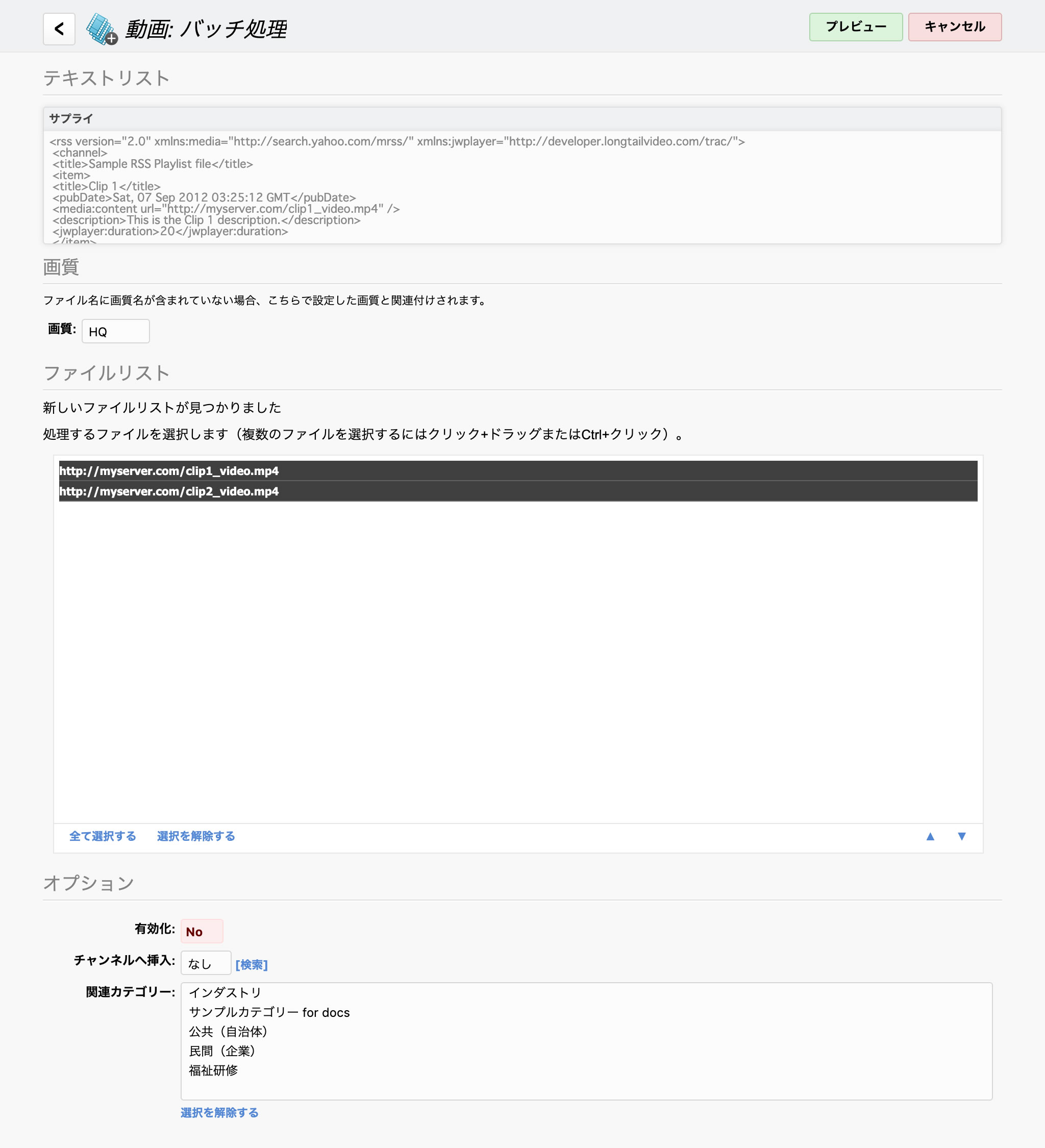
2. デフォルトの画質、処理するファイル、および必要なオプションを選択したら[プレビュー]ボタンをクリックします。
- 画質:ファイル名に画質名が含まれていない場合、こちらで設定した画質と関連付けされます。
- ファイルリスト:処理したいファイルを個別に選択できます。
- オプション:作成した動画に対して有効/無効、チャンネルやカテゴリーへの関連付けを指定できます。
プレビューページで表示されるリストには、処理後の動画とファイル名がINTER-STREAMの画質とどのように関連付けられるかが表示されます。
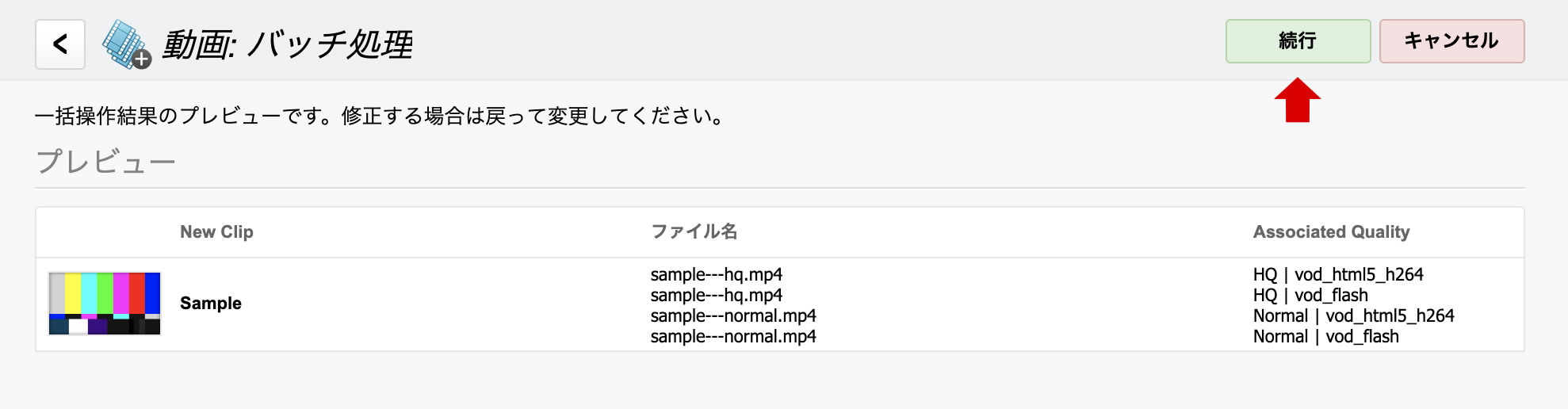
3. 問題がなければ[続行]ボタンをクリックして新しい動画を作成します。
問題がある場合は[キャンセル]ボタンをクリックして、必要に応じてファイル名を変更します。
操作が完了すると新しく作成された動画を[クイック編集]するためのオプションを含む確認メッセージが表示されます。
戻るボタン( )をクリックして動画リストに戻ることもできます。

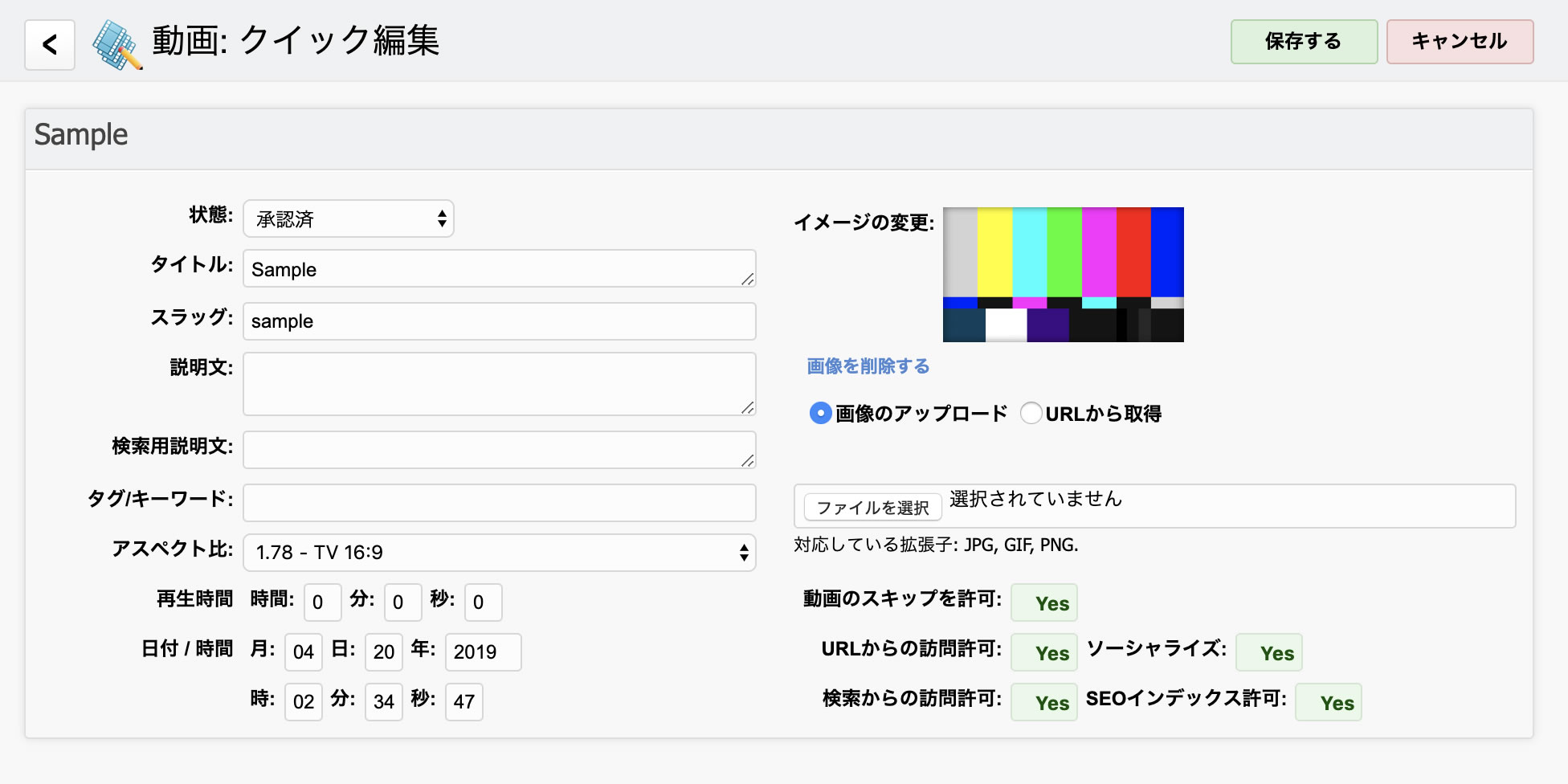
動画リストに新しい動画が登録されました。
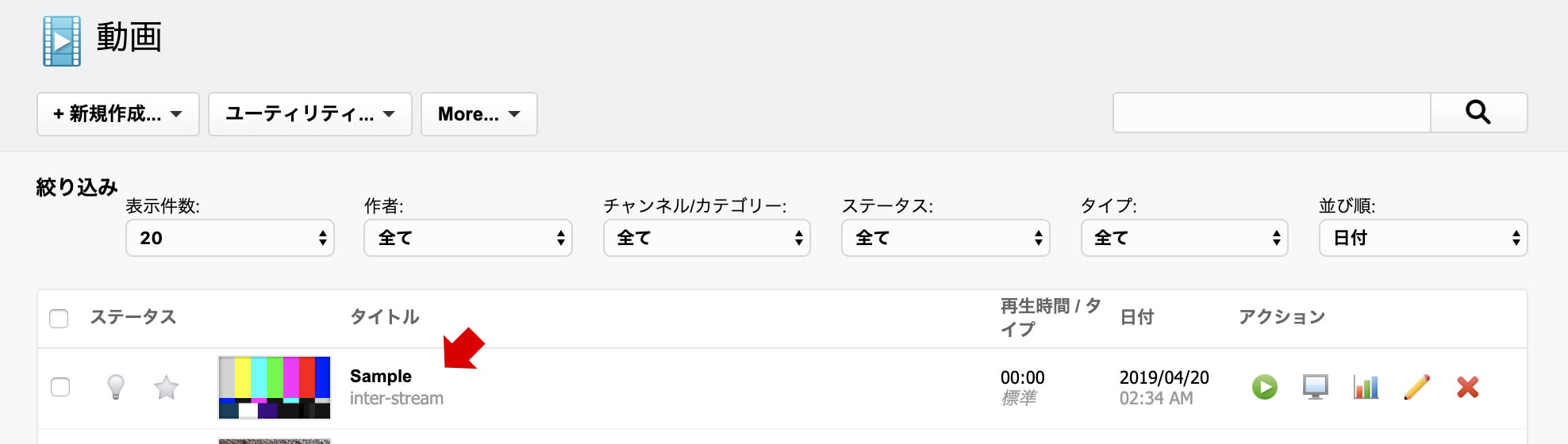
YouTube、Vimeo、Dailymotionの動画URLリストから作成する
Google APIキー
このツールを使用するにはGoogle APIキーを生成し、対応するキーを[一般設定>一般>外部API]セクションの「Google API Key」に入力する必要があります。

Google APIキーの取得方法についてはこちらをご確認ください。
このモードでは、ユーティリティはテキストリストから新しい埋め込み動画を探します。
1. YouTube,Vimeo,DailymotionのURLリストを含むテキストファイルを作成するか、リストを直接入力します(1行につき1URL)。
- YouTube:
http://www.youtube.com/watch?v=video_id(単一動画)
http://youtu.be/watch?v=video_id(単一動画)
http://www.youtube.com/watch?v=any_video_id&list=playlist_id (プレイリスト:プレイリストから全ての動画をインポートする事が可能です)
http://www.youtube.com/playlist?list=playlist_id (プレイリスト:プレイリストから全ての動画をインポートする事が可能です)
http://www.youtube.com/channel/channel_id (チャンネル:チャンネルから全ての動画をインポートする事が可能です)
http://www.youtube.com/user/user_name (ユーザー:ユーザーから全ての動画をインポートする事が可能です) - Vimeo:
http://vimeo.com/video_id (単一動画) - Dailymotion:
http://www.dailymotion.com/video/video_id (単一動画)
http://dai.ly/video_id (単一動画)
準備ができたら[保存する]をクリックします。
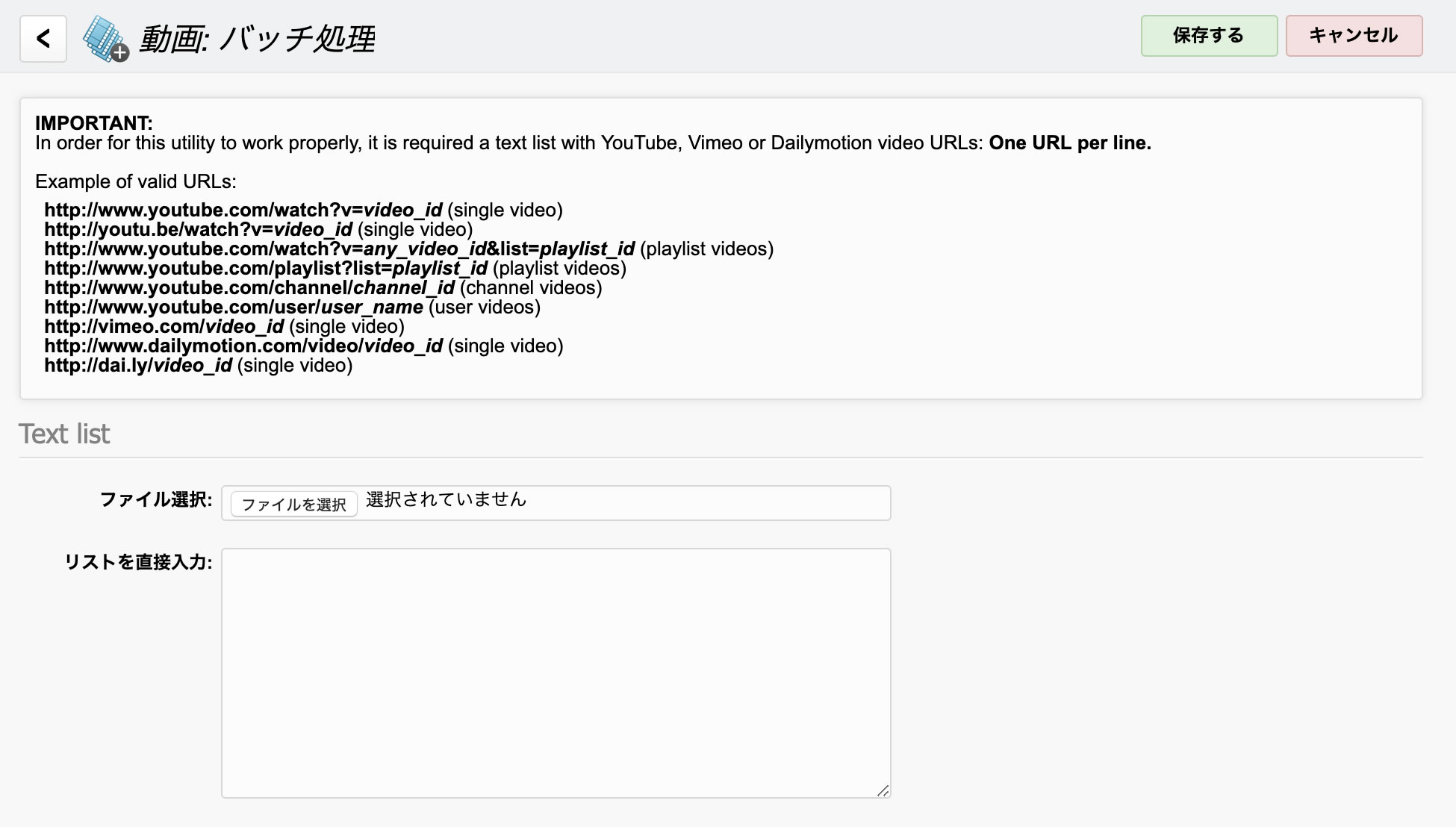
ファイル一覧が表示されます。
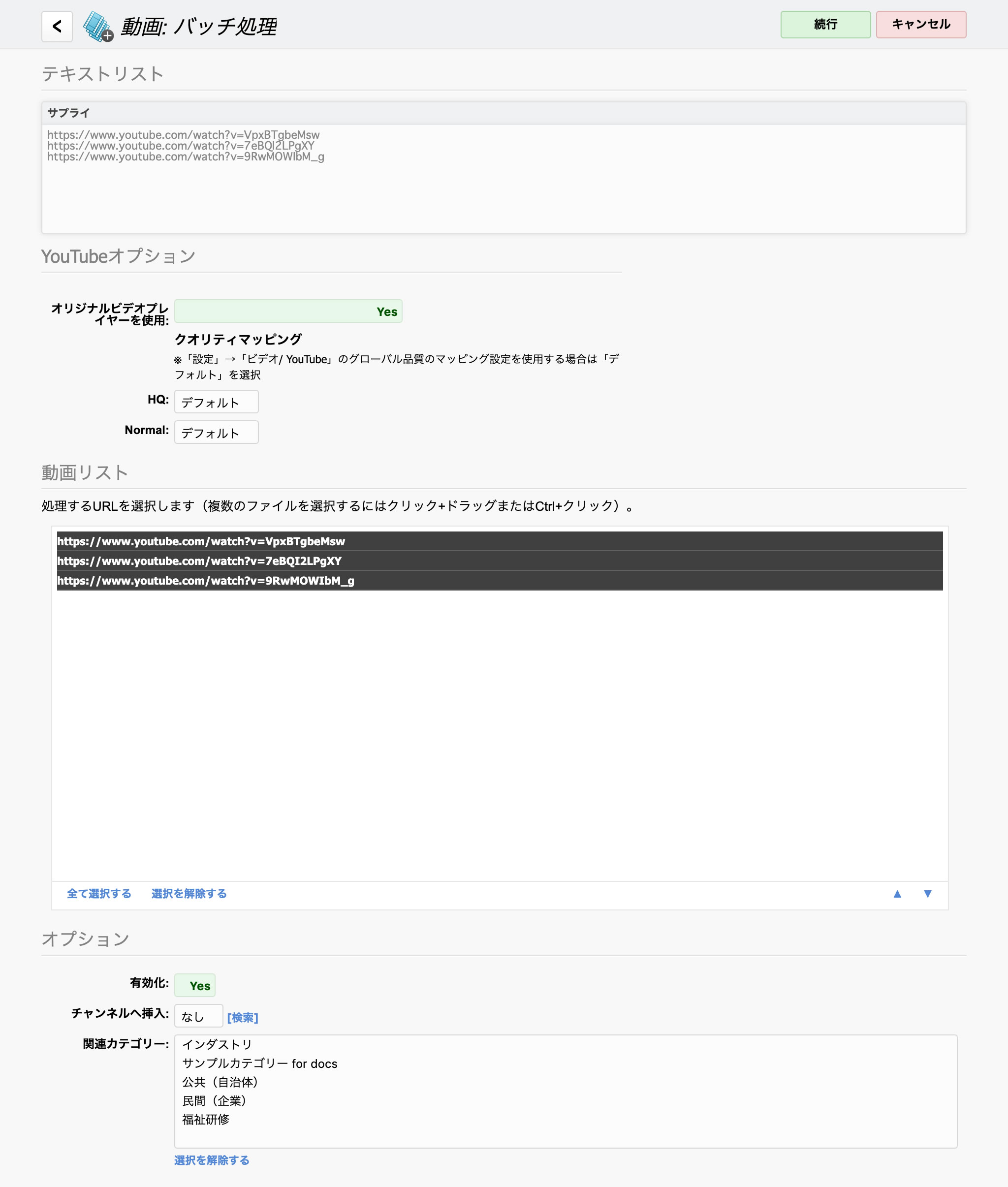
2. YouTubeオプション、処理するファイル、および必要なオプションを選択したら[プレビュー]ボタンをクリックします。
- YouTubeオプション:リストにYouTubeのURLが含まれている場合のみ表示されます。
- ファイルリスト:処理したいファイルを個別に選択できます。
- オプション:作成した動画に対して有効/無効、チャンネルやカテゴリーへの関連付けを指定できます。
- [一般設定>設定>一般>カテゴリー]の「自動カテゴリ関連付け:コンテンツ作成時」が[Yes]に設定されている場合、[オプション]で選択したカテゴリに関係なく、作成されたすべての埋め込み動画に適用されます。
- Vimeoの特定のケースでは[一般設定>一般>外部API]にVimeo API情報を指定する必要があります。
システムはそのWebサイトからインポートされた動画に関連付けられたカテゴリを取得できません。
操作が完了すると確認メッセージが表示されます。
戻るボタン( )をクリックして動画リストに戻ります。

動画リストに新しい動画が登録されました。