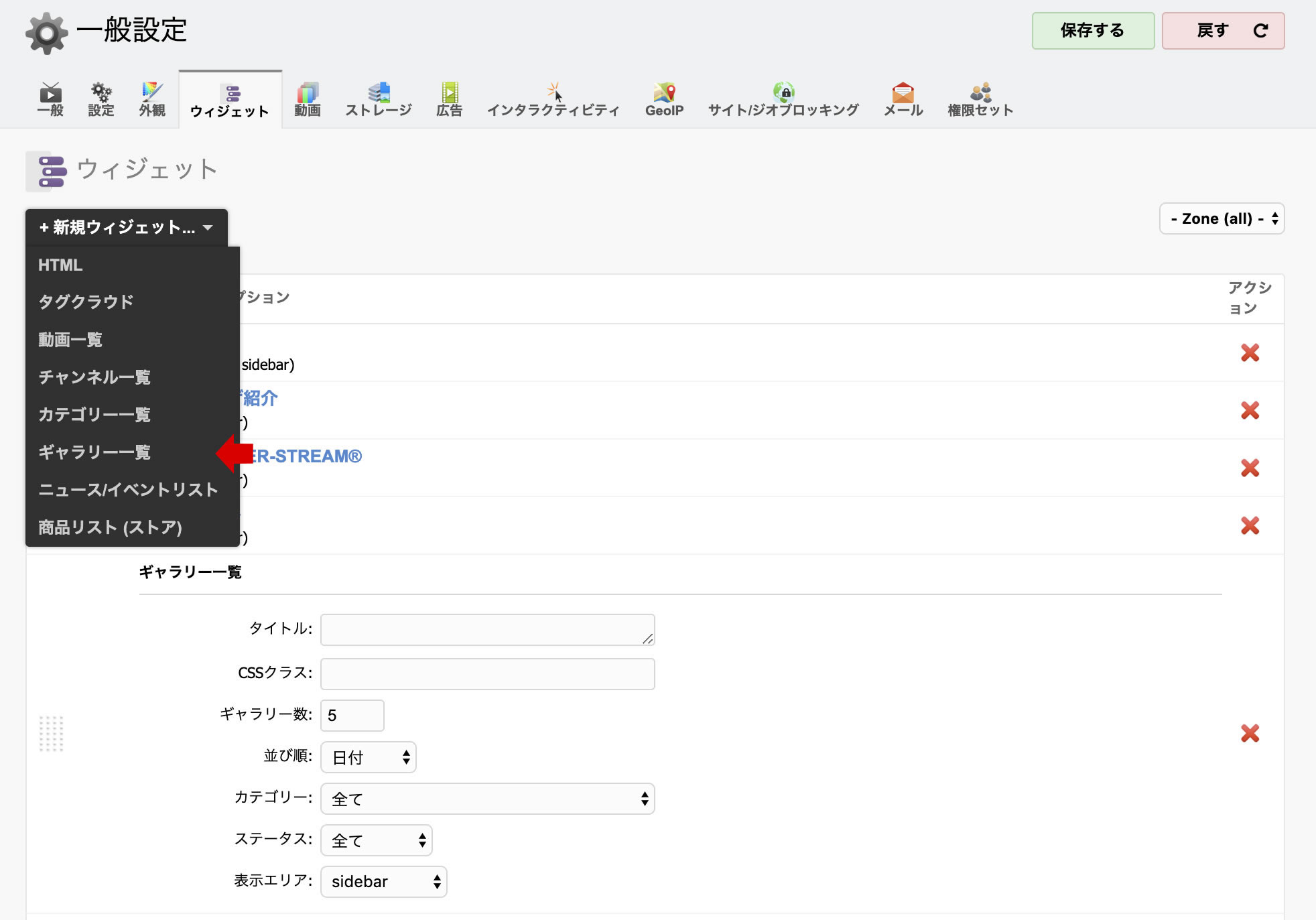その他のコンテンツ
ギャラリー
ギャラリーの作成
1. [ギャラリー]セクションに移動します。
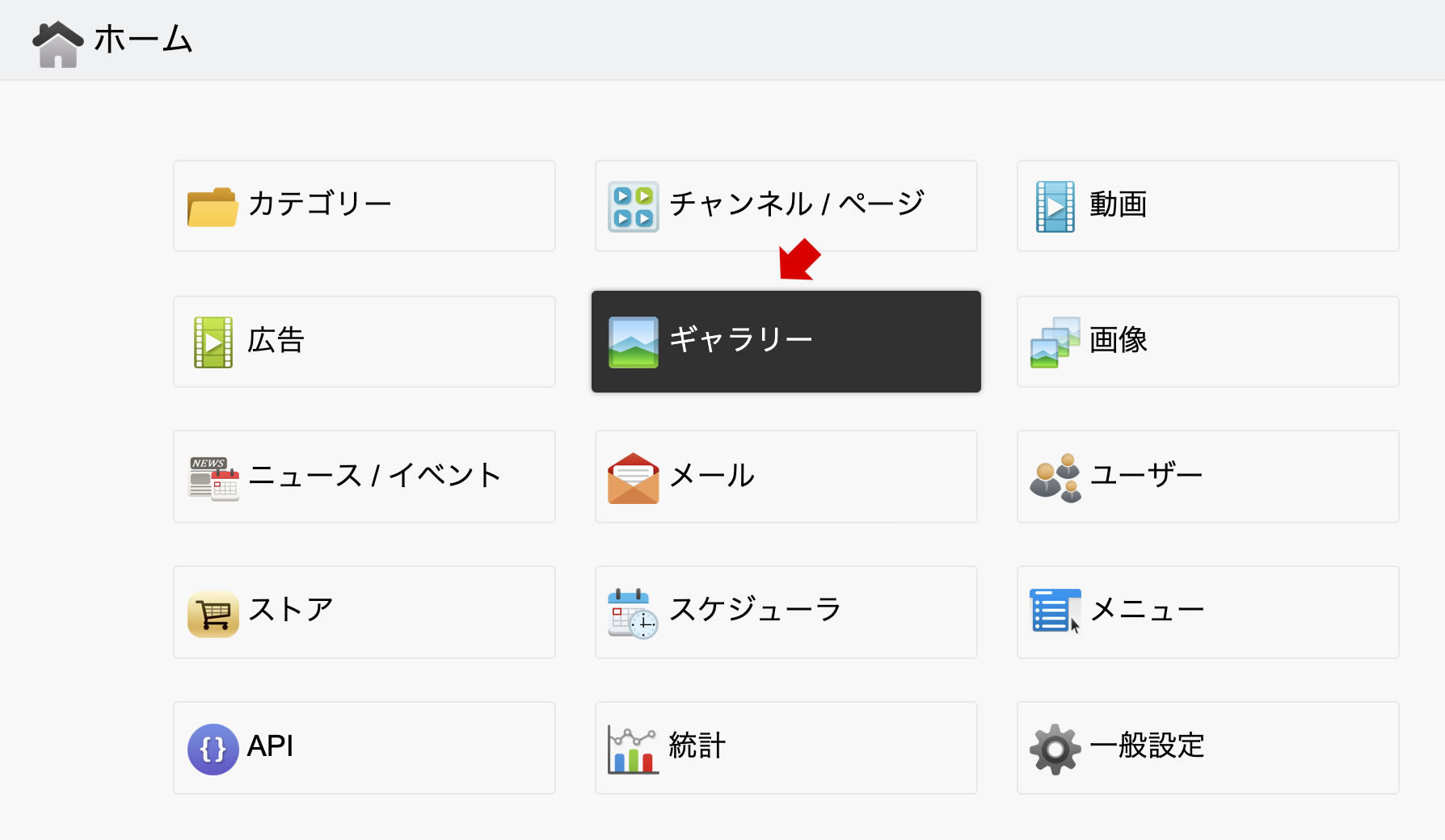

2. ギャラリーを作成するには、[+新規ギャラリー]ボタンをクリックします。
既存のギャラリーを編集するには、対応する アイコンをクリックします。
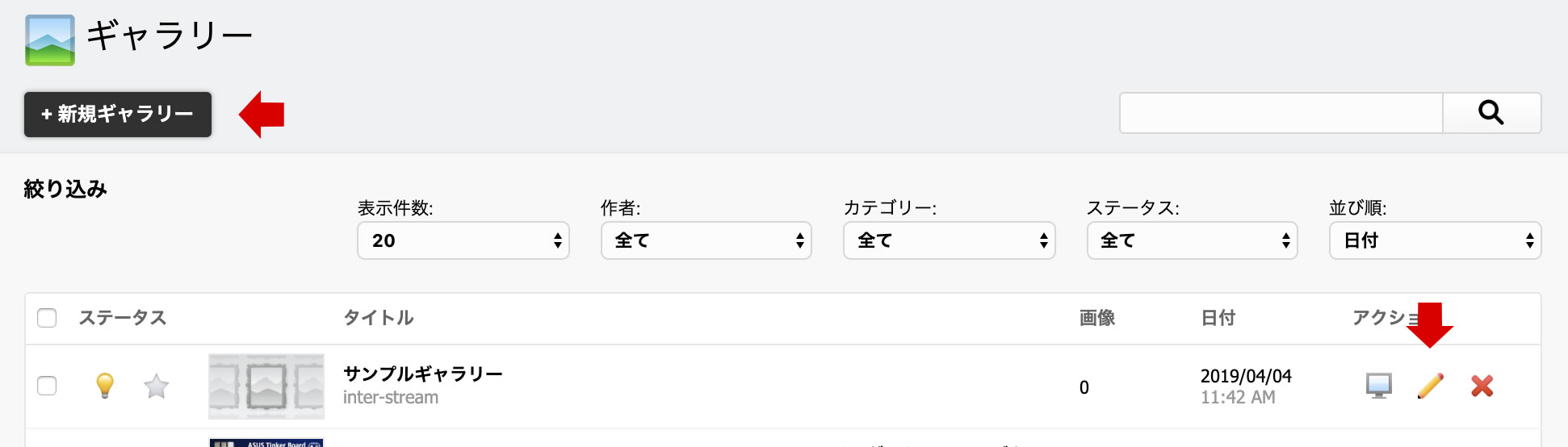
作成のインターフェースと編集のインターフェースは非常に似ていますが、編集のインターフェースには追加のオプションが表示されます。
3. [プロパティ]タブで、ギャラリー情報を入力します。
- タイトル:ギャラリーのタイトル
- スラッグ:URLをわかりやすくするためのものです。空欄の場合、保存時に自動的に生成されます。
- タグ/キーワード:キーワード検索する際の文字列をカンマ区切りでいくつか入力します。
- メイン画像:サムネイルとして使用する画像(4:3推奨)を選択します。
Chrome,Safari,Firefox,Operaの最新バージョンを使用している場合は、画像ファイルを画像フィールドにドラッグアンドドロップできます。
- コメントを許可:ギャラリーのコメントを有効/無効にします。
- ソーシャライズ:ギャラリーのSNS共有機能を有効/無効にします。
- Anti Ad Blockを使用:アンチ広告ブロッカーを有効または無効にするには、"Yes"または"No"を選択します。
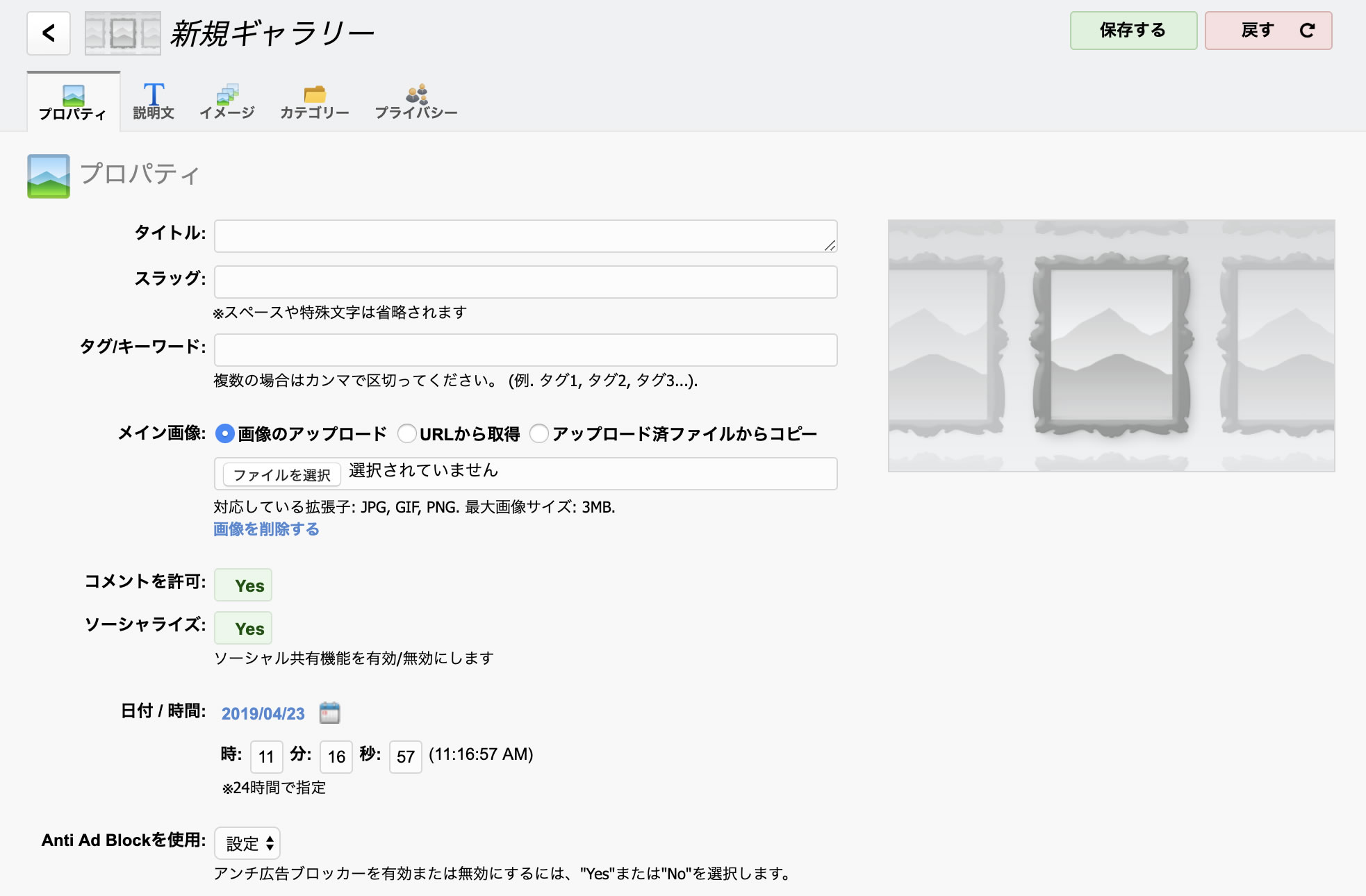
4. [説明文]タブから必要なテキスト情報を入力します。
HTMLコードの入力やビジュアルエディタ(TinyMCE)の使用も可能です。
- 要約/検索用説明文:SEOの際、検索結果にカテゴリーページをリストするときの抜粋として使用されます。
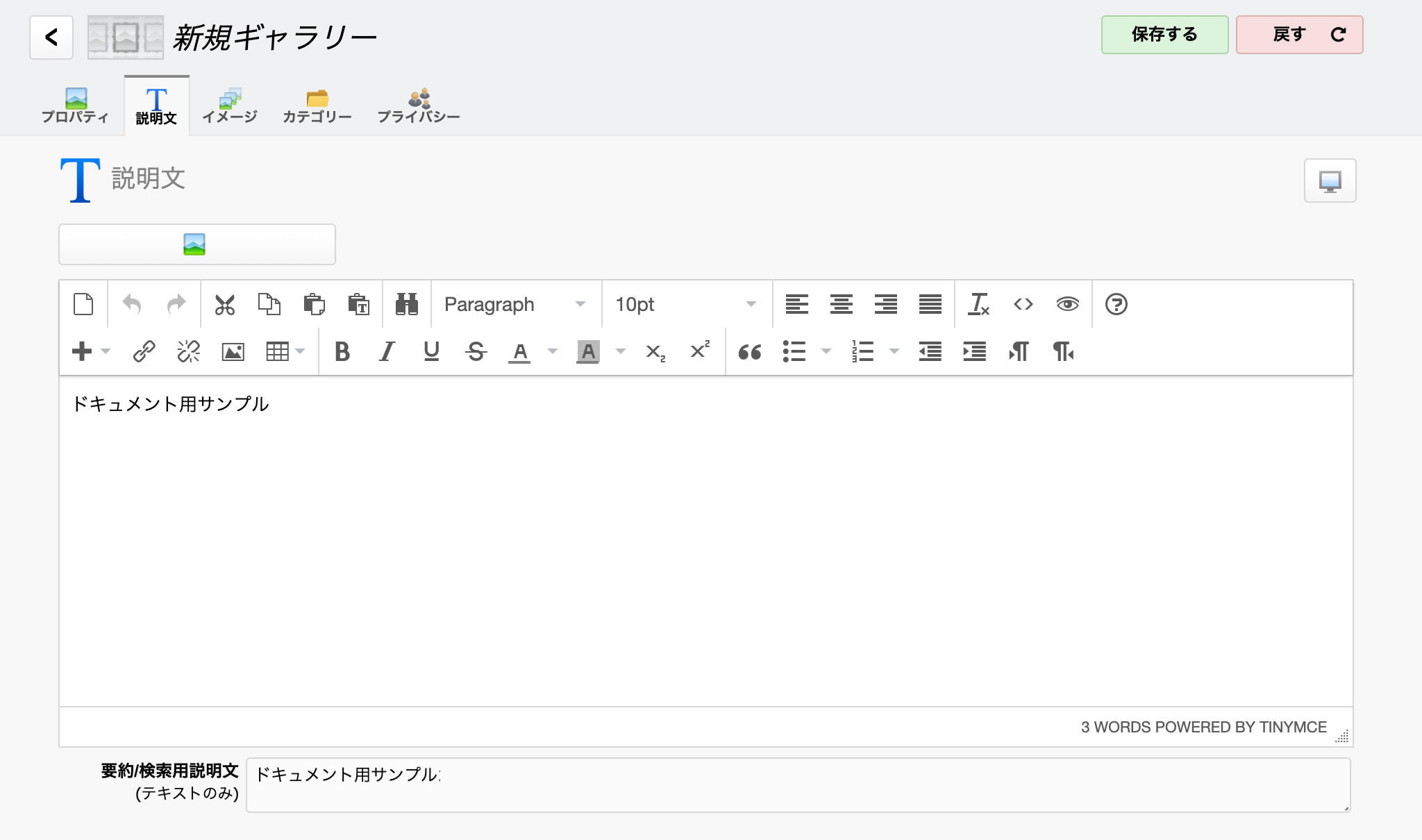
5. [イメージ]タブからギャラリーに画像を追加します。
単一画像アップロード
- [+新規イメージ]ボタンをクリックすると新しい空のエントリがリストに追加されます。
- タイトルを入力し、画像ファイル(.jpg,.gif,.png)を選択します。「説明文」はオプションです。
- [保存する]を押すまで画像はアップロードされません。
- 必要に応じて手順1〜3を繰り返します。
注:サーバー側で同時アップロードの数を制限する場合があります。制限に達すると警告が表示されます。
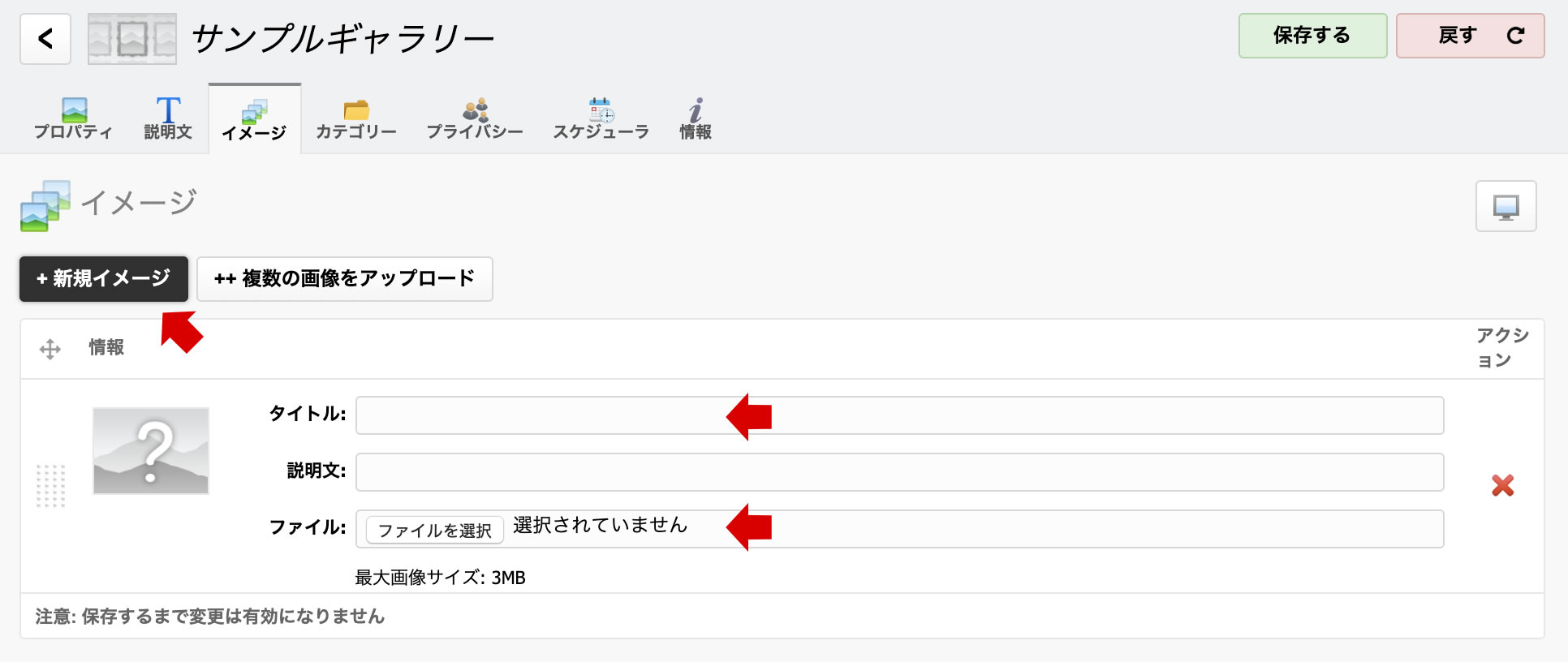
一度に複数の画像をアップロードする
- [++複数の画像をアップロード]をクリックするとアップロードボックスが表示されます。
- [ファイル選択]をクリックして画像を選択します(最新のWebブラウザでは[ファイルを選択]ボタンに画像をドラッグアンドドロップできます)。
注:サーバー側で同時アップロードの数を制限する場合があります。制限に達すると警告が表示されます。
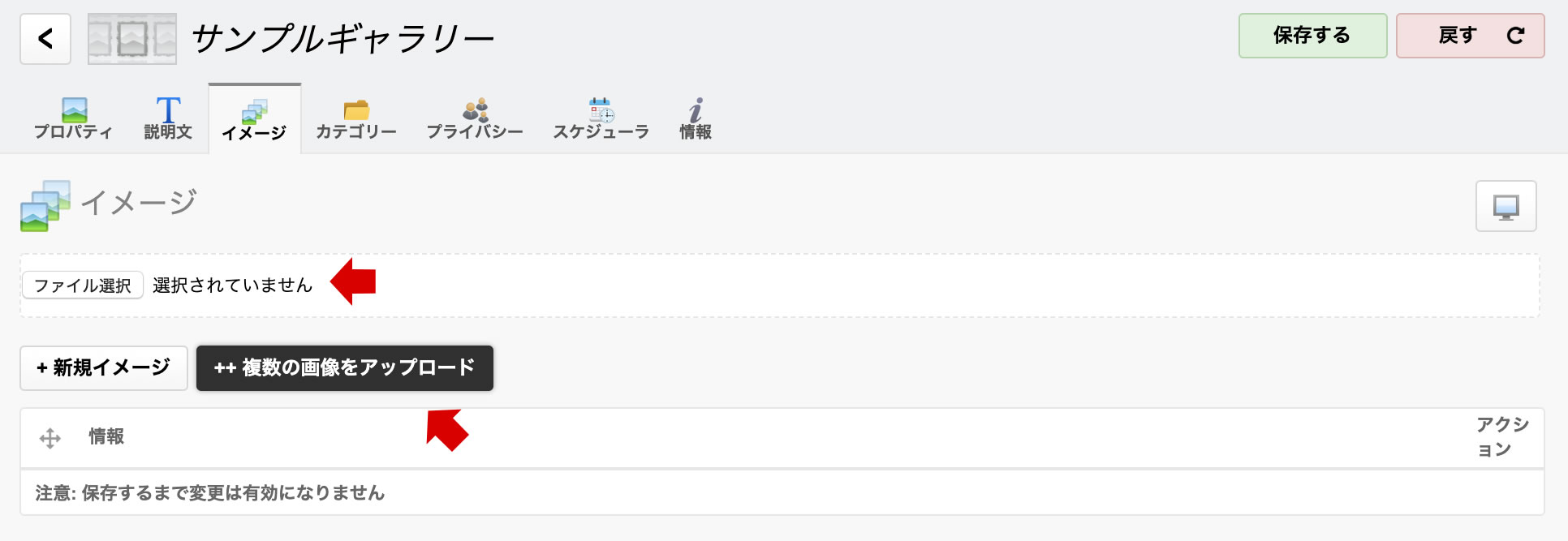
- 選択した画像のプレビューが表示されます。
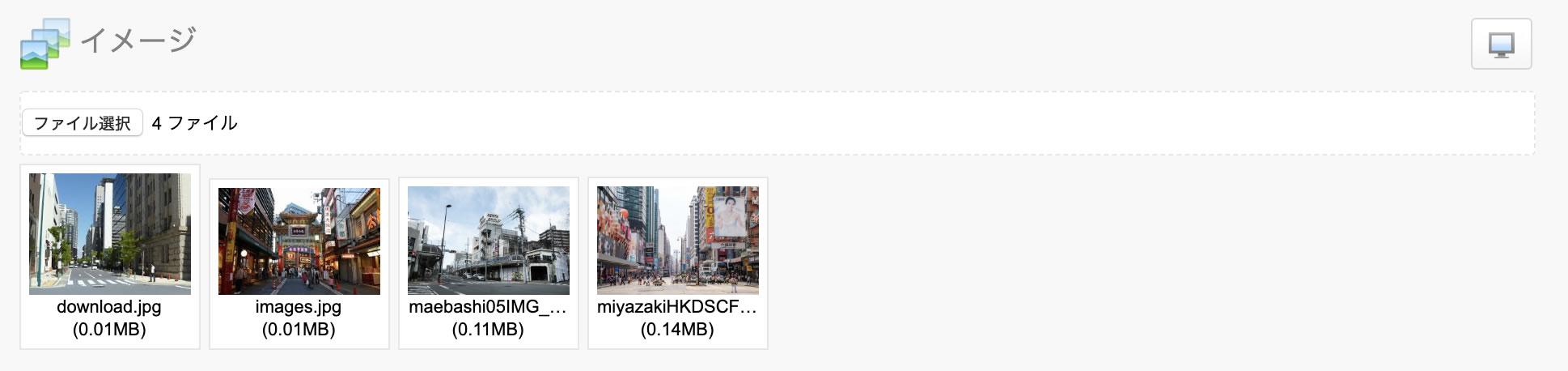
6. [カテゴリー]タブから、ギャラリーを1つ以上のカテゴリーへ関連付けます(オプション)。
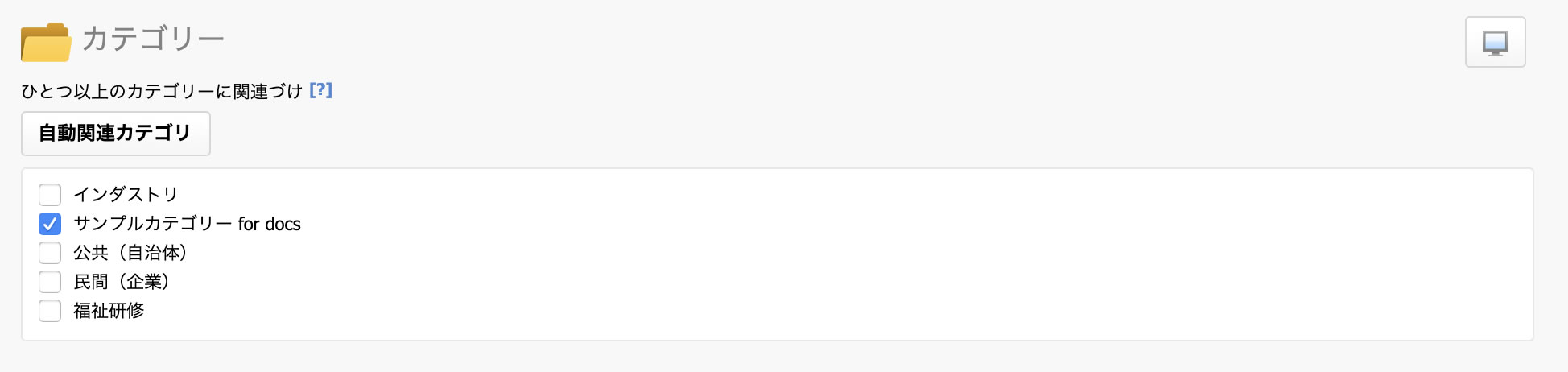
7. ギャラリーの編集が終了したら、[保存する]ボタンをクリックします。
8. 新規追加したギャラリーをアクティブ(有効)化します。
新しいギャラリーはデフォルトでは「非アクティブ(無効)」になっています。
ギャラリーをアクティブにするには、ギャラリーリストに戻って灰色の アイコンをクリックします(アクティブになると黄色 に変わります)。

ギャラリーウィジェット
ギャラリーウィジェットの作成
1. [一般設定>ウィジェット]へ移動します。
2. [+新規ウィジェット…]ボタンをクリックして[ギャラリー一覧]を選択します。
新しい空のエントリがリストに追加されます。
3. リストのタイトル、CSSクラス(オプション)、ギャラリー数など必要な情報を入力します。